Chuyển tới tiêu đề chính trong bài [xem]
1. Nguyên nhân khi iPad bị vô hiệu hóa kết nối với iTunes
Một số nguyên nhân thường gặp dẫn đến việc iPad mất kết nối với iTunes hoàn toàn có thể kể đến như:
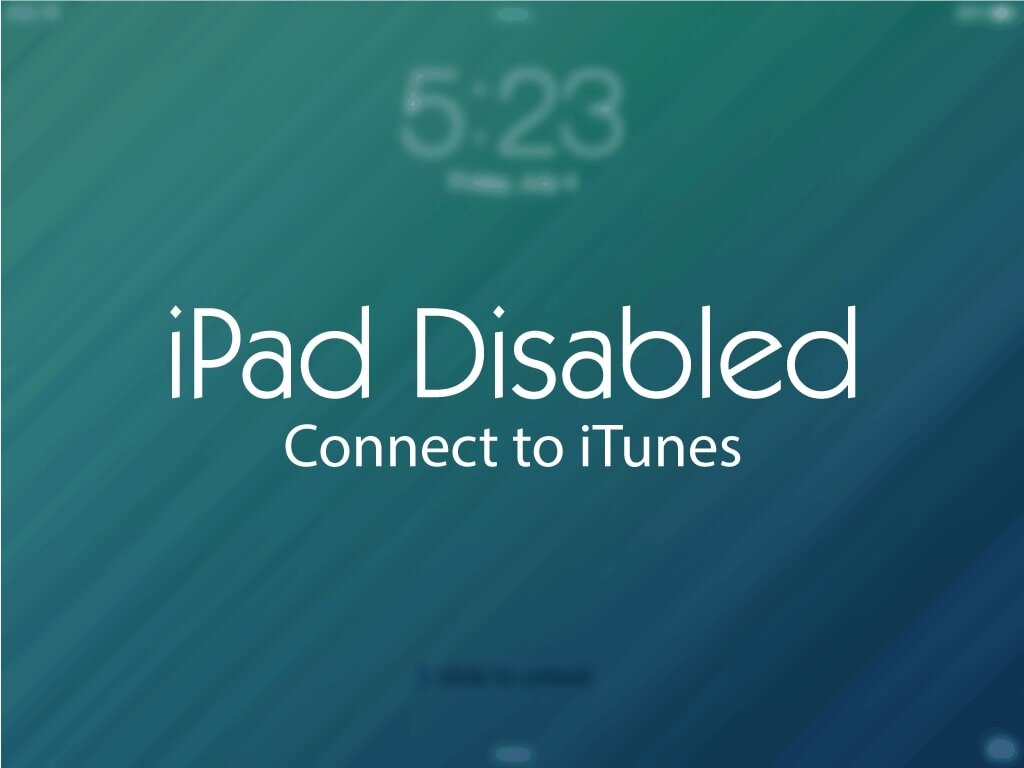
iPad bị vô hiệu hóa hoàn toàn.
- Dây cáp USB bị hỏng, hoặc do sử dụng dây kém chất lượng.
- Cổng USB trên IPad hoặc máy tính hỏng nên không thể kết nối.
- Máy tính bị virus cũng là một nguyên nhân khiến IPad không kết nối được với iTunes
- Phiên bản iTunes trong máy tính của bạn đã cũ hoặc có lỗi
- Nhập sai passcode IPad nhiều lần khiến máy bị vô hiệu hóa.
2. Kiểm tra lỗi iPad bị vô hiệu hóa kết nối với iTunes như thế nào
Kiểm tra cáp kết nối
Bạn có thể thử lấy đoạn dây cáp đang sử dụng, kết nối với một thiết bị đang chạy bình thường khác, để xem liệu có phải do dây cáp hỏng hay không. Bạn nên dùng dây cáp chính hãng hoặc cáp chất lượng được Apple chứng nhận để kết nối.
Kiểm tra cổng USB trên máy tính và cổng lightning trên iPad
Bạn nên kiểm tra khả năng kết nối của 2 loại cổng trên xem liệu chúng có đang hoạt động tốt không. Hai loại cổng này thường bị bụi bẩn bám vào làm giảm khả năng kết nối của thiết bị. Bạn có thể dùng tăm bông hoặc chổi nhỏ làm sạch 2 cổng và thử kết nối lại. Nếu vẫn không thể kết nối được, bạn nên thử kết nối lần lượt ipad và máy tính với 1 thiết bị thứ 3 đang hoạt động bình thường. Điều này sẽ giúp bạn tìm ra được cổng của thiết bị nào hỏng và tiến hành sửa chữa, khắc phục.
Dùng phần mềm diệt virus
Một nguyên nhân khác có thể khiến iPad bị vô hiệu hóa kết nối iTunes là virus. Khi máy tính của bạn bị nhiễm virus quá nặng sẽ mất đi khả năng kết nối với các thiết bị khác. Bạn có thể quét virus cho máy tính và thực hiện kết nối lại với iPad xem sao.
Thử trên một máy tính khác
Mục đích của việc này là để xác định xem có phải do máy tính bạn thường dùng là nguyên nhân gây mất kết nối hay không. Nếu bạn thử kết nối trên máy tính khác được thì hãy về kiểm tra lại chiếc máy cũ xem iTunes đã dùng phiên bản mới nhất chưa, hoặc bạn có thể xóa đi cài đặt lại để đề phòng phiên bản bạn đang cài có lỗi.
Tải phần mềm iTunes mới nhất từ Apple
Hiện nay có rất nhiều link download iTunes về máy, để tránh những lỗi không đáng có, các bạn nên tải bản mới nhất từ trang web chính thức của thương hiệu công nghệ Apple.
Restore lại iPad nếu bạn quên mật khẩu
Đối với nhập sai mật khẩu nhiều lần khiến iPad bị vô hiệu hóa kết nối iTunes, bạn cần Restore hoặc backup lại máy để có thể sử dụng bình thường.

3. Cách restore lại IPad khi bị vô hiệu hóa
Trường hợp 1: iPad đồng bộ dữ liệu với iTunes thường xuyên
Có lẽ, khi mua các dòng iPad đời mới, chính hãng của Apple tại các cửa hàng, đại lý uy tín bạn đã được các nhân viên tư vấn về việc lưu trữ dữ liệu sao cho an toàn đảm bảo. Đặc biệt là tính năng tự đồng bộ dữ liệu giúp bạn sẽ thấy giảm bớt lo lắng khi iPad bị vô hiệu hóa yêu cầu kết nối iTunes. Việc bạn cần làm là thực hiện các bước sau:
Sử dụng cáp USB để kết nối iPad với máy tính đã đồng bộ trước đó.
- Mở iTunes trên máy tính
- Chọn thiết bị là iPad của bạn
- Tiếp theo chọn Restore
- Khi iOS Setup Assistant yêu cầu cài đặt iPad, bạn chọn Restore from iTunes backup
- Chọn bản backup gần nhất cho IPad của bạn.
Trường hợp 2: iPad chưa đồng bộ iTunes nhưng có iCloud
Các bước bạn cần làm là:
- Sử dụng cáp USB để kết nối với máy tính với iPad cần khôi phục.
- Mở trình duyệt web, truy cập vào icloud.com.
- Đăng nhập vào tài khoản iCloud đã có.
- Trong mục All Devices, tìm thiết bị mà bạn muốn cài đặt lại.
- Click Erase để mở lại IPad đã bị vô hiệu hóa.
- Bạn nên sử dụng Setup Assistant để đưa IPad về bản backup gần nhất, giảm thiểu dữ liệu bị mất.
Trường hợp 3: iPad chưa đồng bộ iTunes nhưng mà không có Icloud
Bạn có thể thực hiện các bước sau:
- Dùng cáp USB để kết nối máy tính và ipad
- Đồng thời ấn và giữ nút Home với nút nguồn của iPad. Việc này sẽ đưa IPad về chế độ DFU (Device Firmware Update)
- Bạn chờ đợi 1 lúc để máy tính hiện thông báo “iTunes đã phát hiện thấy một iPad trong chế độ phục hồi”, bạn click Ok.
- Các bước tiếp theo tương tự trường hợp 3.1
4. Cách khôi phục dữ liệu đã sao lưu sau khi đã restore Ipad
Nếu bạn có bản sao lưu, điều đầu tiên bạn cần làm để khắc phục tình trạng iPad bị vô hiệu hóa kết nối với itune là xóa toàn bộ nội dung, cài đặt để thiết lập lại từ đầu.
Khôi phục qua Icloud trên điện thoại
- Sau khi xóa tất cả, iPad sẽ reset.
- Khi màn hình xuất hiện chữ “Hello”, bạn nhấn nút Home
- Sau đó chọn ngôn ngữ
- Tiếp theo chọn quốc gia hoặc khu vực.
- Chọn và đăng nhập vào Wifi
- Tắt hoặc bật tính năng định vị.
- Thiết lập Touch ID hoặc không.
- Khi màn hình hiển thị “Ứng dụng và dữ liệu”, chọn “Khôi phục từ bản sao lưu iCloud”.
- Tiếp theo bạn cần nhập Apple ID và mật khẩu.
- Tích đồng ý với các điều khoản và điều kiện.
- Chọn “Hiển thị toàn bộ bản sao lưu” để tìm bản sao lưu bạn muốn trong icloud. Bạn có thể căn cứ vào ngày tháng và dung lượng của từng bản để tìm. Quá trình khôi phục sẽ cần một chút thời gian.
Khôi phục qua itune trên máy tính
Đầu tiên, bạn cần kết nối iPad với máy tính đã từng đồng bộ bằng cáp USB.
- Bước 1: Mở iTunes trên máy tính, trên giao diện Restore bạn sẽ tìm được mục Bản sao lưu chọn Khôi phục bản sao lưu.
- Bước 2: Dựa vào thời gian thiết bị của bạn đã được sao lưu với iTunes. Tìm bản lưu phù hợp rồi chọn Khôi phục để lấy lại dữ liệu đã được lưu…
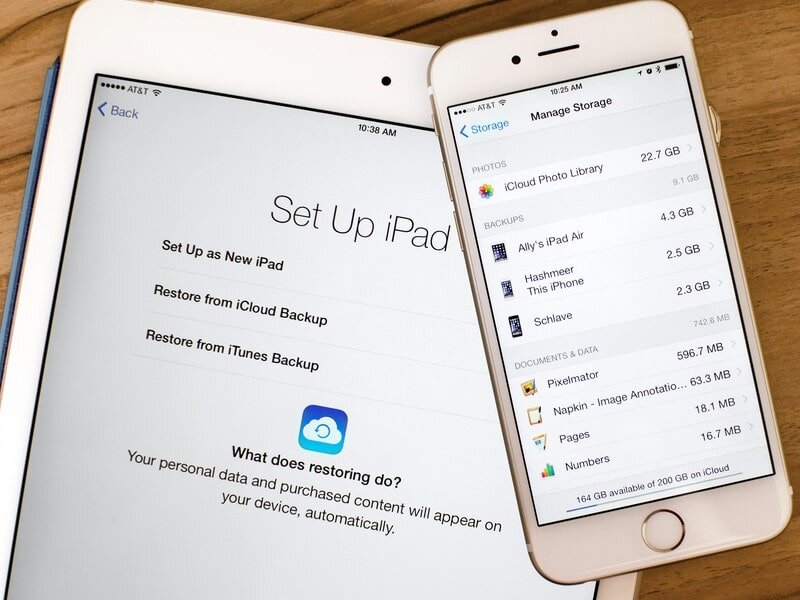 Set up iPad.
Set up iPad.
Trên đây là các nguyên nhân và biện pháp xử lý khi iPad bị vô hiệu hóa kết nối iTunes. Nếu chiếc iPad của bạn lỡ xảy ra các tình huống tương tự thì có thể tham khảo các cách xử lý nêu trên để phòng tránh và cách khắc phục khi cần thiết nhé.























