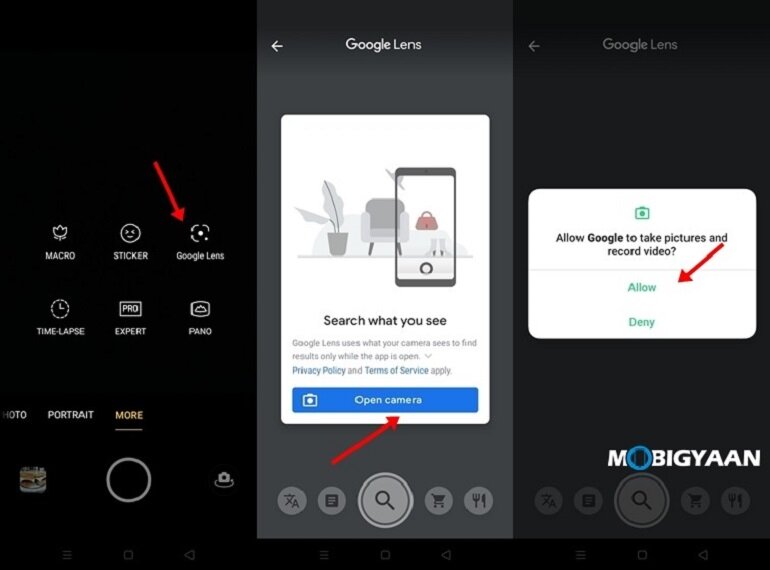Chuyển tới tiêu đề chính trong bài [xem]
1. Xem Tỷ lệ phần trăm pin và Tốc độ mạng trong thời gian thực trên thanh trạng thái
Cũng giống như các điện thoại thông minh Android khác, theo mặc định, OPPO A53 không hiển thị cho bạn phần trăm pin và Tốc độ mạng trên Thanh trạng thái của bạn. Tuy nhiên, bạn có thể thay đổi điều đó bằng một vài thao tác trong cài đặt của mình. Nhờ tính năng ấn tượng này, người dùng có thể tránh tải xuống các ứng dụng kiểm tra tốc độ Internet và tiết kiệm dung lượng trên điện thoại. Ngoài ra, người dùng cũng có thể biết chính xác thời lượng pin còn lại trên điện thoại thông minh của mình bằng cách bật phần trăm pin thay vì chỉ có chỉ báo đồ họa đó trên Thanh trạng thái.
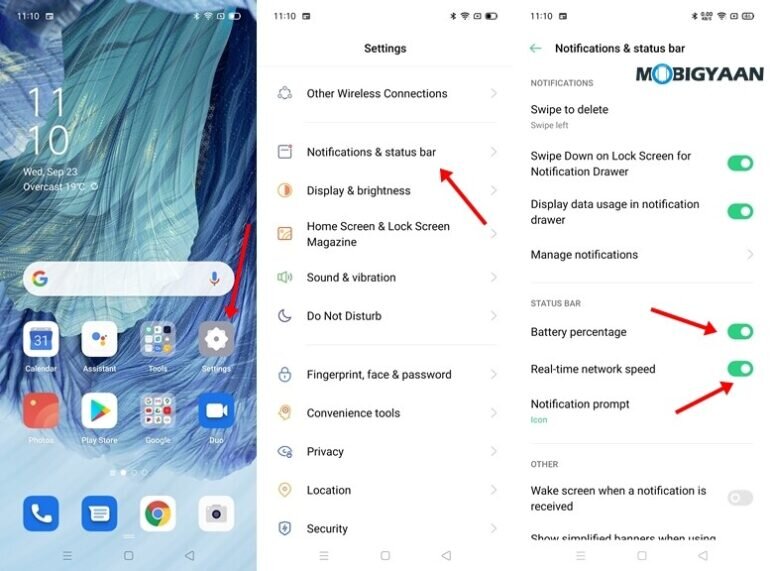
Để xem Tốc độ mạng theo thời gian thực và Tỷ lệ phần trăm pin trên OPPO A53, tất cả những gì bạn phải làm là đi tới Cài đặt (Settings) -> Thông báo & Thanh trạng thái (Notifications & Status Bar) -> Bật Tỷ lệ phần trăm pin (Battery Percentage) và Tốc độ mạng theo thời gian thực (Real-time Network Speed)
2. Chụp ảnh màn hình bằng 3 ngón tay trên OPPO A53
Trong khi nhấn nút Nguồn + Phím âm lượng cùng nhau là phương pháp truyền thống để chụp ảnh màn hình trên điện thoại thông minh Android, thì OPPO A53 đi kèm với một tính năng bổ sung cho phép người dùng chụp ảnh màn hình bằng cách vuốt ba ngón tay xuống trên màn hình. Phương pháp này giúp ảnh chụp màn hình nhanh chóng và dễ dàng hơn nhiều so với cách cũ. Để bật tính năng chụp ảnh màn hình bằng 3 ngón tay trên OPPO A53, bạn hãy làm theo các bước sau:
Cài đặt (Settings) -> Công cụ Tiện lợi (Convenience Tools) -> Cử chỉ & Chuyển động (Gestures & Motions) và bật thanh trượt “ Ảnh chụp màn hình bằng cử chỉ ” (Gesture Screenshot)
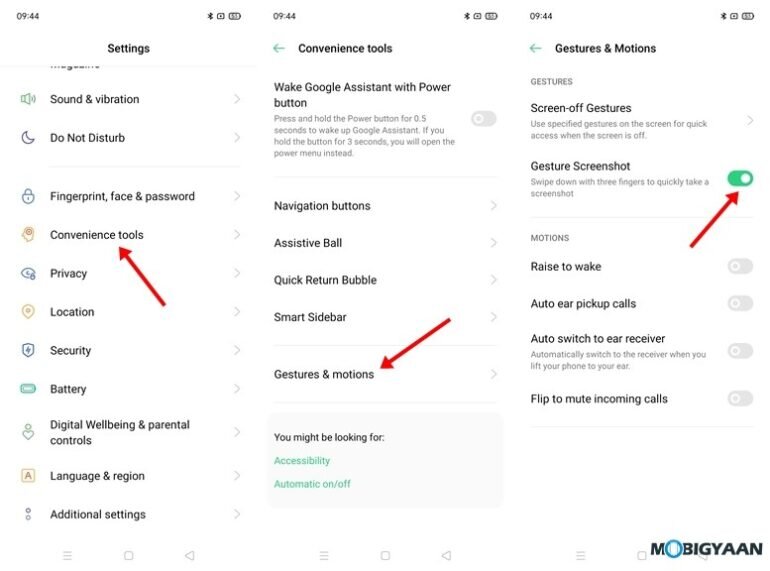
3. Ghi lại hoạt động trên màn hình OPPO A53
Trước đây, rất nhiều người dùng phải dựa vào các ứng dụng trả phí của bên thứ ba để ghi lại hoạt động trên màn hình của họ ở chất lượng tốt nhất, tuy nhiên hiện tại điều đó đã thay đổi và hầu hết mọi hệ điều hành bao gồm ColorOS 7.2 đều đi kèm với một trình ghi màn hình có sẵn cho phép người dùng ghi lại hoạt động trên màn hình của họ. Với ứng dụng ghi màn hình trên ColorOS 7.2, người dùng có thể ghi lại hoạt động trên màn hình của mình cùng với âm thanh từ hệ thống và micrô. Nhờ đó, người dùng giờ đây có thể ghi lại các video Gameplay, Video YouTube hoặc Snapchat và các câu chuyện trên Instagram để xem chúng ngoại tuyến sau này.
Dưới đây là các bước để sử dụng tính năng Quay màn hình trên OPPO A53.
B1: Mở Bảng thông báo của bạn và nhấn vào Ghi màn hình.
B2: Chấp nhận các Điều khoản và Điều kiện và cấp cho Screen Recorder tất cả các quyền để nó có thể hoạt động mà không gặp bất kỳ sự cố nào.
B3: Nhấn vào nút “ Bắt đầu ghi ” để bắt đầu ghi lại hoạt động trên màn hình của bạn. Bạn có thể điều chỉnh cài đặt âm thanh theo sở thích của mình.
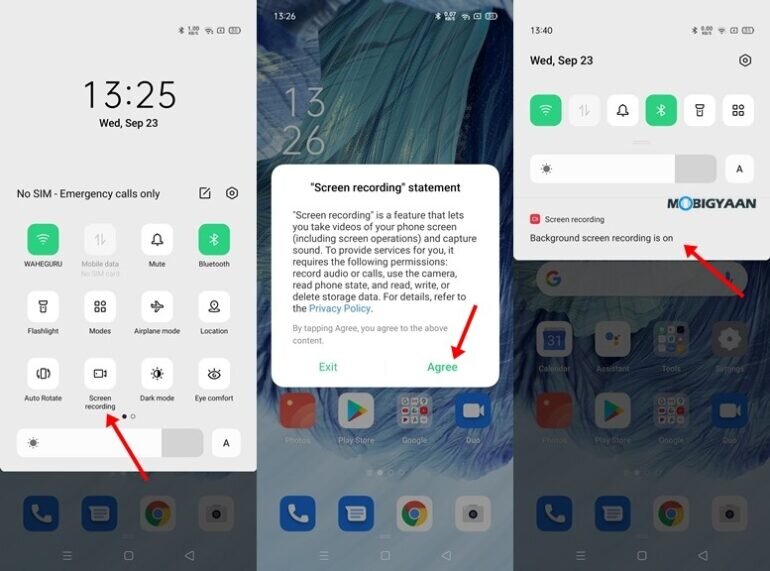
4. Chế độ nền tối trên OPPO A53
Nếu bạn là người hay sử dụng điện thoại thông minh vào ban đêm thì chắc chắn rằng bạn sẽ bị mỏi mắt do sử dụng điện thoại thông minh quá mức và ánh sáng xanh trên màn hình. Vì vậy Chế độ tối có thể giúp bạn tránh điều đó vì nó thay đổi chủ đề hệ thống của bạn thành nền đen. Ngoài ra, nó còn giúp bạn tiết kiệm pin cho thiết bị của mình. Để bật Chế độ tối trên OPPO A53 tất cả những gì bạn phải làm là: Đi tới Cài đặt -> Màn hình & Độ sáng -> Bật Chế độ tối.
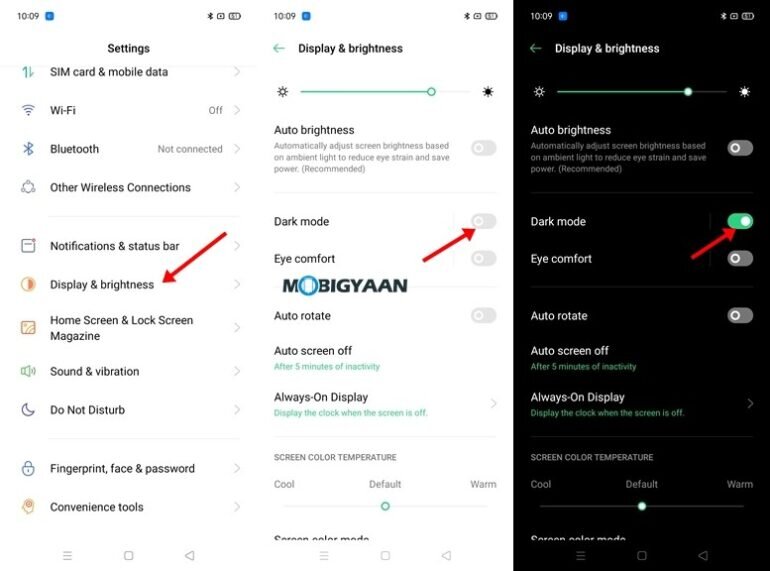
5. Khóa ứng dụng để bảo mật dữ liệu riêng tư trên OPPO A53
Bạn chắc sẽ có những dữ liệu được lưu trên điện thoại mà bạn không muốn chia sẻ với bất kỳ ai. Tuy nhiên, nếu ai đó có quyền truy cập vào điện thoại thông minh của bạn, họ có thể dễ dàng đột nhập và truy cập vào dữ liệu cá nhân của bạn. Do đó, để việc bảo vệ ứng dụng của bạn bằng cách Khóa ứng dụng trở nên quan trọng. Hệ điều hành ColorOS 7.2 trên OPPO A53 đi kèm với Khóa ứng dụng có sẵn cho phép bạn cài đặt mật khẩu cho các dữ liệu và ứng dụng cá nhân của bạn. Các bước thực hiện:
B1: Đi tới Cài đặt -> Quyền riêng tư -> Khóa ứng dụng .
B2: Đặt mật khẩu bảo vệ quyền riêng tư và nhấn vào ứng dụng bạn muốn khóa.
B3: Bật thanh trượt “Bật xác minh mật khẩu” (Enable Password Verification) và ứng dụng bạn đã chọn sẽ bị khóa. Bây giờ bạn có thể mở khóa bằng vân tay của mình trên mật khẩu số mà bạn đã thêm.
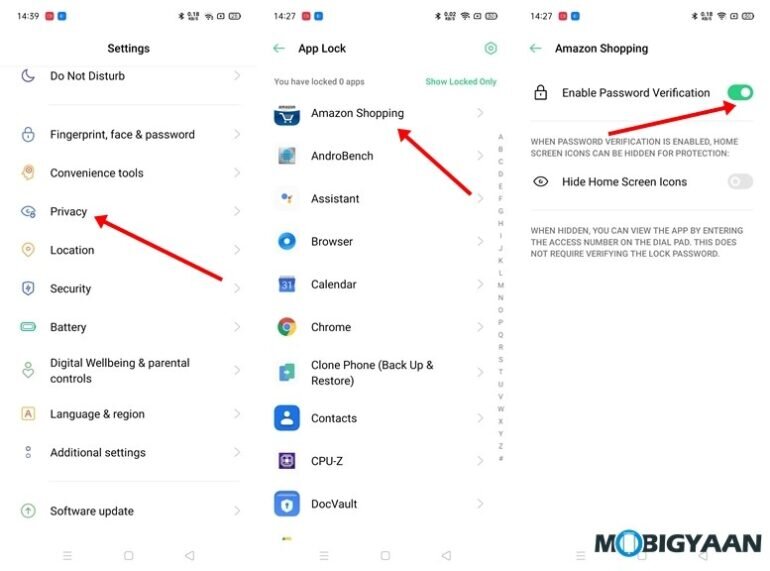
6. Sử dụng Google Lens từ Ứng dụng máy ảnh
Google Lens hữu ích cho phép bạn tìm kiếm thông tin bằng hình ảnh hay dịch văn bản. Tính năng này đã được tích hợp với Ứng dụng máy ảnh trên OPPO A53. Để sử dụng Google Lens trên OPPO A53, tất cả những gì bạn phải làm là:
B1: Mở Ứng dụng máy ảnh trên thiết bị và chuyển đến phần Thêm.
B2: Nhấn vào Google Lens và cấp cho nó quyền truy cập vào máy ảnh của bạn.
B3: Hướng máy ảnh về phía đối tượng hoặc một sự vật cần tìm kiếm thông tin.