Chuyển tới tiêu đề chính trong bài [xem]
Ổ cứng (HDD/SSD) là một phần vô cùng quan trọng trong máy tính, đây là nơi lưu trữ và truy xuất dữ liệu cá nhân của người dùng cũng như tất cả các dữ liệu trên hệ thống. Nếu ổ cứng bị hỏng hóc đồng nghĩa với việc những dữ liệu quan trọng của người dùng có thể bị mất. Việc đánh giá độ bền và xác định xem ổ cứng của bạn có đang hoạt động bình thường hay không sẽ giúp bạn biết được “tình trạng sức khỏe” của ổ cứng để có biện pháp khắc phục hoặc cứu dữ liệu kịp thời trước khi quá muộn.
1. Kiểm tra bằng phần mềm
Bạn có thể kiểm tra tình trạng ổ cứng thông qua các phần mềm khác như là: HDDLife Pro, Active Hard Disk Monitor, Ariolic Disk Scanner, Active SMART hay CrystalDiskInfo,… Trong đó CrystalDiskInfo là một phần mềm khá đơn giản và tiện lợi khi sử dụng, bạn có thể download miễn phí phần mềm này tại đây.
Sau khi tải phần mềm về, bạn có thể cài đặt và sử dụng ngay.
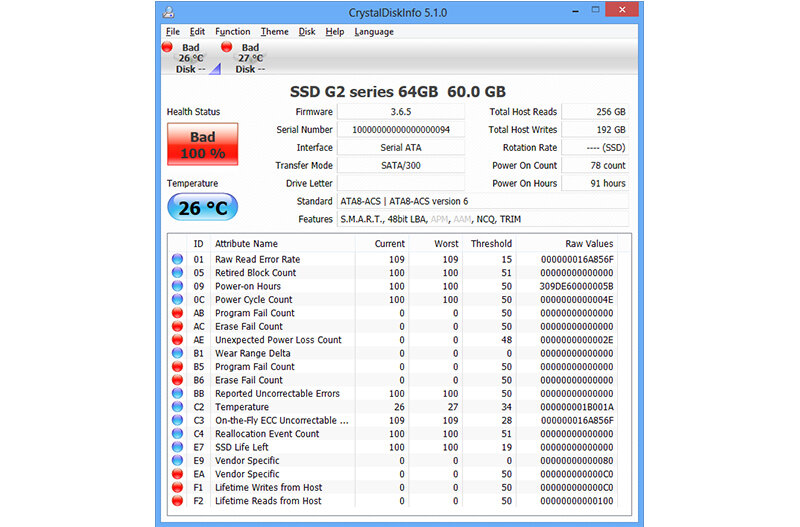 Giao diện của CrystalDiskInfo
Giao diện của CrystalDiskInfo
Giao diện của CrystalDiskInfo khá đơn giản và dễ theo dõi, tại đây bạn sẽ xem được hết những thông số về ổ cứng của bạn.
– Health Status: Đây là kết luận về tình trạng ổ cứng của bạn, có các cấp độ như: Good (xanh), Caution (vàng), Bad (đỏ), Unknown (Xám)
– Temperature: Nhiệt độ của ổ cứng. Mức nhiệt độ đảm bảo cho ổ cứng hoạt động bình thường là dưới 50 độ, tương tứng với màu xanh. Ô màu hiển thị nhiệt độ sẽ chuyển sang mức báo động màu vàng nếu nhiêt độ của ổ cứng trong khoảng từ 50 đến 55 độ. Từ 55 độ trở lên ô nhiệt độ sẽ hiển thị màu đỏ. Bạn nên chú ý đừng để nhiệt độ của ổ cứng vượt quá 50 độ, vì nhiệt độ càng cao ổ cứng sẽ chạy càng chậm và nguy cơ hỏng hóc cũng tăng theo.
– Firmware: Phiên bản phần mềm điều khiển ổ cứng.
– Serial Number: Mã số của ổ cứng.
– Interface: Chuẩn giao tiếp của ổ cứng, thường là Serial ATA hoặc Parallel ATA.
– Transfer Mode: Chuẩn truyền tải dữ liệu. Nếu là Serial ATA thì sẽ có SATA 150/300/600.
– Driver Letter: Tên các phân vùng ổ đĩa của máy tính (ví dụ ổ C:, D:, E:,…)
– Total Host Reads: Tổng dung lượng mà ổ cứng đã đọc được từ lúc bắt đầu sử dụng.
– Total Host Writes: Tổng dung lượng mà ổ cứng đã ghi được từ lúc bắt đầu sử dụng.
– Rotation Rate: Tốc độ quay của ổ cứng.
– Power On Count: Tổng số lần khởi động của ổ cứng.
– Power On Hours: Tổng số thời gian ổ cứng được sử dụng.
Bạn cũng có thể dùng CrystalDiskInfo như một ứng dụng chạy ngầm, CrystalDiskInfo sẽ cảnh báo cho bạn biết ngay lập tức khi ổ cứng có vấn đề.
2. Kiểm tra bằng lệnh CMD trên hệ thống Windows
Đây cũng là một cách để kiểm tra xem ổ cứng của bạn có hoạt động bình thường không hay là đang có vấn đề. Tuy nhiên cách này sẽ không cung cấp cho bạn bất kỳ thông số nào ngoài dòng chữ “OK” để chỉ trạng thái của ổ cứng, nếu như không có dòng chữ “OK” này thì tức là ổ cứng của bạn đang gặp vấn đề, bạn nên tiến hành kiểm tra hoặc sửa chữa để dữ liệu được an toàn.
Để thực hiện việc kiểm ta ổ cứng, đầu tiên bạn mở cửa sổ Command Prompt bằng cách vào Run (Windows + R) gõ cmd rồi nhấn Enter. Trong cửa sổ Command Prompt bạn gõ lệnh wmic, nhấn Enter, sau đó gõ tiếp lệnh diskdrive get status và cũng kết thúc bằng Enter.
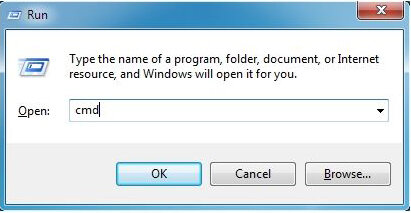 Vào Run gõ cmd
Vào Run gõ cmd
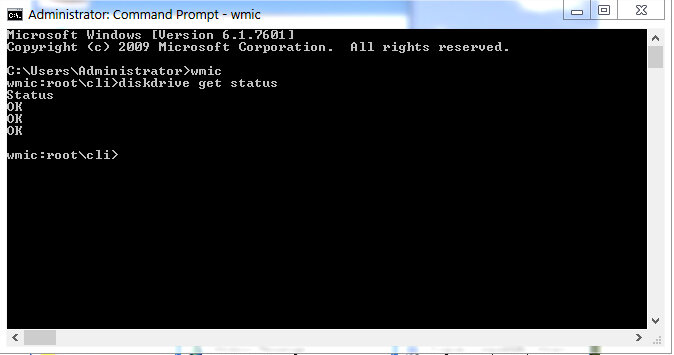 Cửa sổ Command Prompt hiển thị tình trạng ổ cứng
Cửa sổ Command Prompt hiển thị tình trạng ổ cứng























