Chuyển tới tiêu đề chính trong bài [xem]
1. Tìm hiểu các chức năng cơ bản của máy in Canon MF244DW
Để biết cách sử dụng model máy in Canon MF244DW trước tiên bạn cần phải hiểu và nắm chắc được các phím thiết kế trên máy. Sau đây là sơ đồ và chi tiết tính năng các phím trên chiếc máy in Canon MF244DW này.

1. Khay nạp tài liệu: Mở để nạp tài liệu gốc vào khay nạp.
2. Bộ nạp: Tự động nạp tài liệu vào máy để quét. Khi hai hoặc nhiều trang được tải trong bộ nạp, tài liệu có thể được quét liên tục.
3. Bảng điều khiển gồm các phím như phím số và phím [Bắt đầu], màn hình và chỉ báo trạng thái. Bạn có thể thực hiện tất cả các thao tác và chỉ định cài đặt từ bảng điều khiển. Bạn có thể di chuyển nó lên để dễ vận hành hơn.
4. Khay giấy ra: Giấy đã in được xuất ra khay giấy ra
5. Tay cầm nâng: Giữ tay cầm nâng khi mang máy di chuyển từ chỗ này tới chỗ khác.
6. Công tắc nguồn: BẬT hoặc TẮT nguồn. Để khởi động lại máy, hãy TẮT máy, đợi ít nhất 10 giây và BẬT lại máy
7. Nút chặn giấy: Ngăn chặn giấy xuất ra sau khi in không bị rơi
8. Khe nạp thủ công: Nạp giấy vào khe nạp thủ công khi bạn muốn tạm thời sử dụng một loại giấy khác với loại giấy được nạp vào ngăn chứa giấy.
9. Ngăn giấy: Nạp loại giấy bạn thường sử dụng vào ngăn đựng giấy.
10. Khu vực quét: Các tài liệu được nạp vào khay nạp sẽ tự động được đưa đến khu vực quét để quét.
11. Kính phẳng: Đặt tài liệu để sao chép hoặc quét tại đây. Đối với MF244dw, sử dụng kính trục lăn để đặt tài liệu dày hoặc đóng bìa như sách khi không thể tải chúng vào khay nạp.
12. Khe thông gió: Không khí từ bên trong máy được thoát ra ngoài để làm mát bên trong máy. Lưu ý rằng việc đặt các đồ vật trước các khe thông gió sẽ ngăn cản quá trình thông gió.
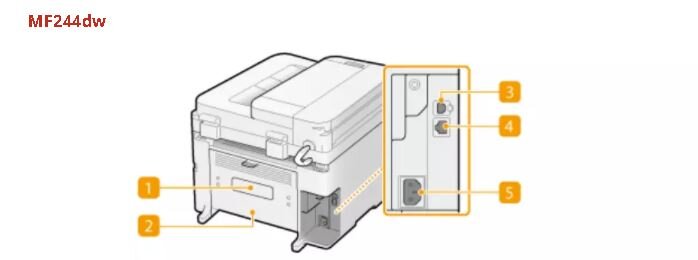
1. Số sê-ri máy
2. Nắp sau máy in đa năng Canon MF244dw: Mở nắp sau khi gỡ kẹt giấy.
3. Cổng USB: Kết nối cáp USB khi kết nối máy và máy tính.
4. Cổng LAN: Kết nối cáp LAN khi kết nối máy với bộ định tuyến LAN có dây, v.v.
5. Ổ cắm điện: Kết nối dây nguồn.
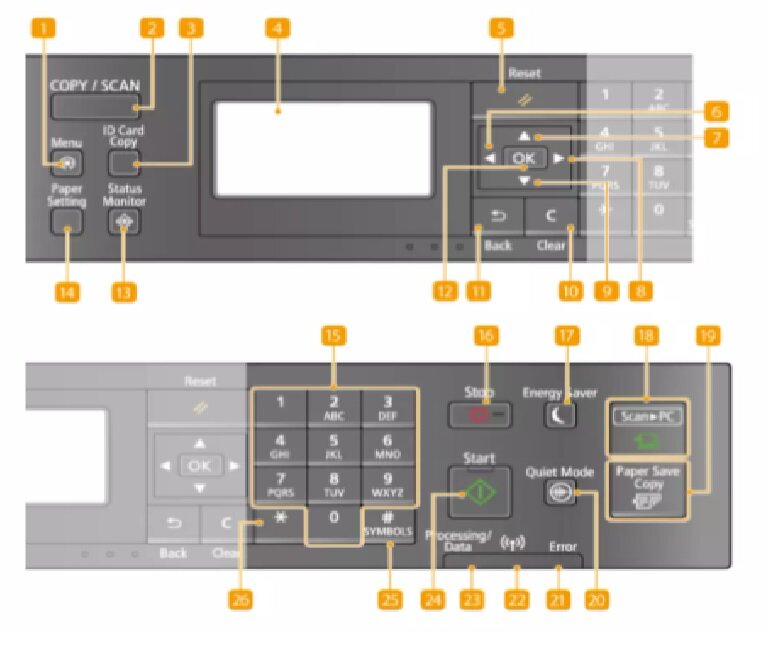
1. Phím [Menu] Nhấn để bắt đầu chỉ định nhiều cài đặt cho máy, chẳng hạn như
2. Phím [SAO CHÉP / QUÉT] Nhấn để chuyển chế độ để sao chép hoặc quét
3. Phím [Sao chụp thẻ ID] Nhấn để vào chế độ sao chép mặt trước và mặt sau của giấy phép lái xe hoặc thẻ ID khác vào mặt cùng của trang ở kích thước thực.
4. Display: màn hình hoạt động và hiển thị trạng thái để sao chép và các chức năng khác, cũng như trạng thái của máy và thông tin lỗi.
5. Phím [Reset] Nhấn để hủy cài đặt và khôi phục cài đặt đã chỉ định trước đó.
6. Phím [mũi tên sang trái]: Sử dụng khi chỉ định cài đặt, nhấn để quay lại màn hình trước đó. Khi nhập văn bản, nhấn để di chuyển con trỏ sang trái. Nhấn để giảm giá trị cài đặt, chẳng hạn như mật độ để quét, sao chép, v.v.
7. Phím [mũi tên lên trên]: Dùng khi chỉ định cài đặt, nhấn để chọn mục phía trên mục đang chọn. Khi thay đổi giá trị cài đặt, nhấn để tăng giá trị.
8. Phím [mũi tên sang phải]: Dùng khi chỉ định cài đặt, nhấn để chuyển sang màn hình tiếp theo. Khi nhập văn bản, nhấn để di chuyển con trỏ sang phải. Nhấn để tăng giá trị cài đặt chẳng hạn như mật độ để quét, sao chép, v.v.
9. Phím [mũi tên xuống dưới]: Dùng khi chỉ định cài đặt, nhấn để chọn mục bên dưới mục đang chọn. Khi thay đổi các giá trị cài đặt, nhấn để giảm giá trị.
10. Phím [Xóa]: nhấn để xóa số và văn bản đã nhập.
11. Phím [Quay lại]: Nhấn để quay lại màn hình trước đó. Ví dụ: nếu bạn nhấn phím này khi chỉ định cài đặt, cài đặt sẽ không được áp dụng và màn hình trở về màn hình trước đó.
12. Phím [OK]: Nhấn để áp dụng cài đặt hoặc chi tiết đã chỉ định.
13. Phím [Status Monitor]: Nhấn để kiểm tra trạng thái in hoặc sao chép để xem lịch sử sử dụng. Bạn cũng có thể kiểm tra trạng thái của máy, chẳng hạn như khổ giấy và lượng còn lại trong hộp mực hoặc có bất kỳ lỗi nào xảy ra hay không.
14. Phím [Cài đặt giấy]: Bấm để chọn giấy bạn muốn sử dụng hoặc để đặt kích cỡ và loại giấy được nạp vào nguồn giấy.
15. Các phím số (phím [0] – [9]): Bấm để nhập số và văn bản.
16. Phím [Dừng]: Nhấn để hủy sao chép, quét và các thao tác khác.
17. Phím [Tiết kiệm năng lượng]: Nhấn để đưa máy vào chế độ ngủ. Phím sáng màu xanh lục khi máy ở chế độ nghỉ. Nhấn lại phím để thoát khỏi chế độ ngủ.
18. Phím [Quét -> PC]: Nhấn để gửi tài liệu đã quét đến máy tính đã đăng ký.
19. Phím [Paper Save Copy]: Nhấn để đưa máy vào chế độ sao chép tiết kiệm giấy để sao chép nhiều trang tài liệu được thu nhỏ trên trang giấy.
20. Phím [Chế độ yên lặng] Nhấn để đặt máy ở chế độ yên lặng. Khi ở chế độ yên lặng, phím này sẽ sáng màu xanh lục. Bấm phím một lần nữa để thoát khỏi chế độ yên tĩnh.
21. Đèn báo [Lỗi]: Liên kết hoặc sáng lên khi xảy ra lỗi như kẹt giấy.
22. Đèn báo Wi-Fi Sáng lên khi máy được kết nối với mạng LAN không dây.
23. Đèn báo [Xử lý / Dữ liệu] Liên kết trong khi các thao tác như gửi hoặc in đang được thực hiện. Sáng lên khi có tài liệu đang chờ xử lý.
24. Phím [Bắt đầu]: Nhấn để quét hoặc sao chép tài liệu
2. Cách dùng máy in Canon mf244dw để in cơ bản
- Bước 1: Mở tài liệu trong một ứng dụng và hiển thị hộp thoại in.
- Bước 2: Chọn trình điều khiển máy in cho máy này và nhấp Preferences hoặc Properties.
- Bước 3: Chỉ định cài đặt in khi cần thiết và nhấp vào OK.
- Bước 4: Bấm Print hoặc OK.
3. Hướng dẫn Scan bằng máy in Canon mf244dw cơ bản nhất
– Bước 1: Đặt bản gốc lên mặt kính
- Mở khay nạp hoặc nắp che mặt kính.
- Đặt bản gốc úp mặt xuống mặt kính. Lưu ý: Bạn cần xếp sao cho góc của bản gốc thẳng hàng với góc trái phía trên đầu của mặt kính. Để quét bản gốc trong suốt, bạn hãy phủ lên văn bản giấy trắng hơn.
- Nhẹ nhàng đóng khay nạp hoặc nắp che mặt kính. Lúc này máy đã sẵn sàng để quét bản gốc rồi.
– Bước 2: Hiển thị màn hình quét bằng cách nhấn phím COPY/SCAN.
– Bước 3: Chọn máy tính.
– Bước 4: Chọn máy tính đích.
*Lưu ý: Nếu chỉ sử dụng một máy tính kết nối với máy qua cổng USB thì bạn hãy bỏ qua bước 3, 4 và tiến hành bước 5.
– Bước 5: Chọn loại quét.
– Bước 6: Nhấn phím OK.
4. Hướng dẫn copy bằng máy in Canon mf244dw cơ bản nhất
– Bước 1: Đặt bản gốc lên mặt kính
- Mở khay nạp hoặc nắp che mặt kính.
- Đặt bản gốc úp mặt xuống mặt kính. Lưu ý: Bạn cần xếp sao cho góc của bản gốc thẳng hàng với góc trái phía trên đầu của mặt kính. Để quét bản gốc trong suốt, bạn hãy phủ lên văn bản giấy trắng hơn.
- Nhẹ nhàng đóng khay nạp hoặc nắp che mặt kính.
– Bước 2: Hiển thị màn hình sao chụp bằng cách nhấn phím COPY/SCAN.
– Bước 3: Nhập số bản sao bằng các phím số. Nếu bạn đã nhập vào một giá trị không chính xác, bạn hãy sử dụng phím Clear để xóa.
– Bước 4: Chỉ định các cài đặt sao chụp khi cần như điều chỉnh mật độ, sao chụp 2 mặt, phóng to hoặc thu nhỏ.
– Bước 5. Nhấn phím OK.
Trên đây là hướng dẫn sử dụng máy in Canon đa chức năng MF244DW cho người dùng mới ở mức cơ bản nhất. Hy vọng với hướng dẫn chi tiết này từ Websosanh.vn bạn sẽ sử dụng được model máy in đa năng này một cách dễ dàng hơn.



















