Chuyển tới tiêu đề chính trong bài [xem]
Nếu bạn có một bức ảnh in với vật thể rất đẹp tuy nhiên màu nền của bức ảnh lại quá xấu thì bạn có thể thực hiện những bước đơn giản sau để “cứu vãn” cho tấm ảnh của mình. Những cách thực hiện dưới đây vừa có ít công đoạn, không quá phức tạp và đủ cho bạn có thể sáng tạo với màu sắc, hơn hết rất nhiều phần mềm chỉnh sửa ảnh thông dụng có thể áp dụng cách này.
Chỉnh sang ảnh đen trắng

Bạn có thể chuyển một bức ảnh màu sang chế độ in đen trắng. Bạn thậm chí là không cần phần mềm chỉnh sửa hình ảnh, cài đặt trên mỗi máy tính Mac, có thể chuyển bản in màu sang đen trắng.
Để chuyển từ bức ảnh sang bức ảnh đen trắng ở phần mềm iPhoto, bạn lựa chọn bức hình bạn muốn sau đó click nút Edit, tiếp theo chọn Effect ở phía trên cùng bên phải và sau đó click vào “Black & White” hoặc Click liên tiếp vào “Fade”. Bạn có thể sử dụng bảng điều khiển iPhoto để chỉnh độ tương phản.
Đối với thiết bị iOS 8, chọn ảnh cần in và kích Edit, sau đó chọn biểu tượng điều chỉnh Smart Adjustment; chọn chế độ đen trắng và sau đó kéo thanh điều chỉnh lên xuống cho tới khi bạn cảm thấy hài lòng với độ tương phản của bức ảnh.
Ở Lightroom, chọn ảnh và nhấn nút D để nhập chế độ Develop module. Trong bảng điều khiển ở phía bên phải, bạn kéo để tìm các chế độ HSL/Color/B&W và sau đó bạn chọn B&W ở phần đầu bảng điều khiển. Bạn điều chỉnh bảng điều khiển cho đến khi độ tương phản hợp lý nhất.
Tạo màu trên bức ảnh đen trắng
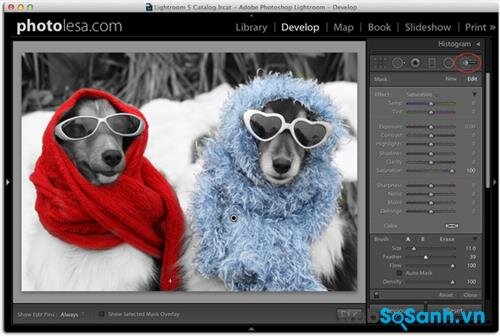
Nếu bạn thấy những bức ảnh đen trắng trông quá đơn điệu hay không thể hiện được đầy đủ tinh thần của bức hình, bạn có thể sáng tạo bằng việc thêm một chút màu sắc vào một số những chi tiết trên ảnh. Kỹ thuật này không có trong phần mềm iPhoto tuy nhiên bạn có thể down Photoshop Elements 13 để sử dụng tính năng này, hoặc nếu không bạn cũng có thể tự mình thực hiện bằng cách chỉnh bằng tay với những phiên bản cũ hơn của Photoshop.
Cách làm cũng rất đơn giản, bạn chỉ cần mở bức ảnh ra, lựa chọn chế độ chỉnh sửa Expert hoặc Full Edit mode ; sau đó bạn ấn phím D để thiết lập màu sắc mặc định cho bức ảnh là đen trắng, nó sẽ hiện trạng thái ở dưới thanh công cụ. Tiếp theo, bạn ấn nút X cho tới khi màu đen lên trên đầu.
Kích vào vào vòng tròn chia nửa đen một nửa trắng ở phía mảng Layer panel trong Photoshop, ở phía trên cùng của bảng Elements và chọn Gradient Map.
Hình ảnh sẽ được chuyển sang màu đen trắng đẹp mắt và đây là cách làm để chuyển bức ảnh đen trắng ở cả hai chương trình chỉnh sửa ảnh trên có thể áp dụng được.
Với sự kích hoạt lớp màu bên trên ở thanh Layers panel, bạn sẽ tạo được một số màu sáng ở bên trên; ấn B để chuyển sang chổi quét màu Brush tool; sau đó bạn có thể tự do tạo màu trên những vùng ảnh bạn muốn.
Dùng Color tint
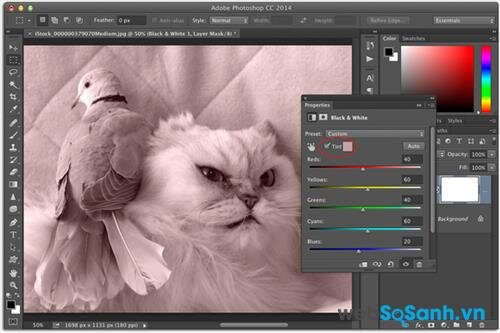
Cách làm cuối cùng này cho một chất lượng màu xuất sắc, hơn nữa nó còn rất hữu ích trong việc tạo ra sự ổn định trong việc kết hợp những thao tác chỉnh sửa mà bạn đã hoạch định trước để thực hiện trên bức ảnh. Việc chỉnh sửa tự động có tùy chọn với các hiệu ứng đặc biệt thông qua ” Apply Quartz Composition Filter”. Tuy nhiên với tùy chọn iPhoto bị giới hạn, một khi bạn đang ở chế độ chỉnh sửa ảnh Edit Mode, bạn có thể thêm vào màu nâu hoặc màu vintage bằng việc clink Effect tab ở phía trên bên phải, sau đó click Sepia ( hoặc màu nâu tint) hoặc Antique để thêm màu vintage tinh tế cho bức ảnh, đây cũng là một trong những hiệu ứng hình ảnh được gợi ý là đẹp nhất). Bạn có thể click nhiều lần để tạo các hiệu ứng chồng lên nhau, thử cho đến khi bạn nhận được hình ảnh bạn muốn.
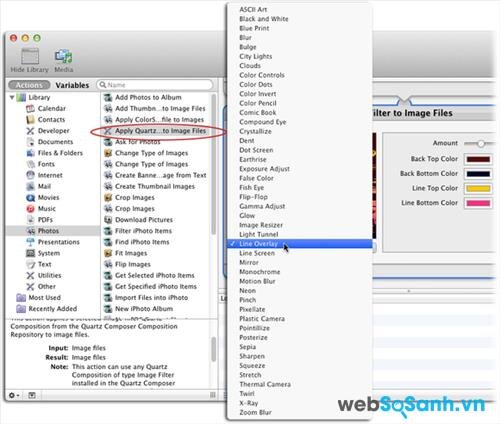
Bạn cũng có thể tạo ra hiệu ứng slick effect với Apply Quartz Composition Filter.
Ở Pixelmator, bạn chọn Image sau đó chọn Color Adjustment và từ bảng kết quả, kéo Colorize effect vào hình ảnh. Ở Colorize paner vừa xuất hiện, kéo nút tròn nhỏ xuất hiện ở bên ngoài vòng màu để chọn ra một màu và sau đó sử dụng slide bão hòa Saturation hoặc màu nhạt Lightness để làm đồng màu tốt hơn.
Bạn hãy nhớ tới những cách chỉnh sửa ảnh hữu ích này khi tấm hình của bạn có màu sắc chưa được như ý, bạn thấy đấy nó cũng không quá khó phải không, bạn chỉ cần biết những phần mềm và cách làm trên đây là đã có thể áp dụng cho các bức ảnh của mình rồi.
HH
Theo pcmag
Websosanh.vn – Website so sánh giá đầu tiên tại Việt Nam
Tìm kiếm sản phẩm giá rẻ nhất Việt Nam












