Chuyển tới tiêu đề chính trong bài [xem]
Kết nối Airpod với laptop có thể được thực hiện chỉ bằng vài thao tác đơn giản. Mặc dù thuộc thương hiệu Apple nhưng tai nghe Airpods vẫn kết nối dễ dàng với cả máy Mac và laptop Windows. Nếu chưa biết cách ghép đôi tai nghe Airpods với và laptop thì mời bạn tham khảo bài viết sau đây để tìm hiểu nhé.
Hướng dẫn kết nối Airpod với MacBook
- Bước 1: Mở nắp hộp tai nghe Airpods, sau đó nhấn giữ nút nguồn trên hộp trong vòng 3 giây.
- Bước 2: Tiếp đó bạn mở MacBook lên, nhấn vào icon Apple trên góc trái màn hình rồi chọn tiếp System Preferences > Bluetooth.
- Bước 3: Click vào tên của Airpods bạn muốn kết nối và nhấn Connect.
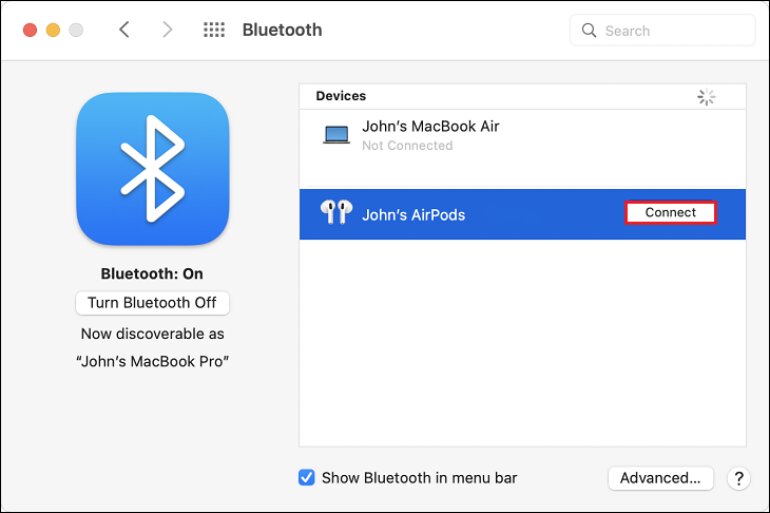
- Bước 4: Khi đã kết nối tai nghe và MacBook thành công, màn hình sẽ hiển thị thời lượng pin của case sạc và tai nghe.
Hướng dẫn kết nối tai nghe Airpod với laptop Windows
Kết nối tai nghe Airpods với laptop Win 10
- Bước 1: Truy cập vào phần Settings trên máy Windows và click vào Devices.
- Bước 2: Tại màn hình tiếp theo, bạn nhấn vào mục Bluetooth & other devices ở danh mục bên trái. Click vào công tắc ở mục Bluetooth để bật. Tiếp theo bạn click vào biểu tượng dấu “+” ở mục Add Bluetooth or other device.
- Bước 3: Ở giao diện Add a device, bạn nhấn nút Connect rồi click vào Done. Như vậy là bạn đã kết nối thành công Airpods với laptop Windows rồi.
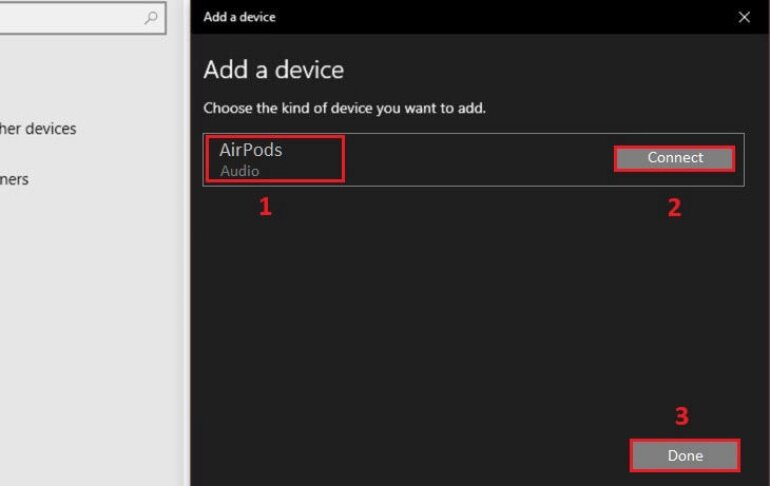
Cách kết nối tai nghe Airpod với laptop Win 11
- Bước 1: Truy cập vào giao diện Quick Settings bằng cách nhấn tổ hợp Windows + A. Tại biểu tượng Bluetooth, bạn click chuột phải > đi đến Go to Settings.
- Bước 2: Tại cửa sổ Devices, bạn nhấn nút Add device.
- Bước 3: Lúc này giao diện Add a device sẽ hiện ra, bạn nhấn vào mục Bluetooth.
- Bước 4: Mở nắp hộp tai nghe Airpods, sau đó bạn nhấn giữ nút nguồn (nút tròn) trên vỏ hộp. Lúc này sẽ có đèn trắng nhấp nháy xuất hiện.
- Bước 5: Ở giao diện Add a device, bạn click vào tên của tai nghe Airpods rồi nhấn Connect. Như vậy tai nghe và laptop của bạn sẽ được ghép đôi với nhau.
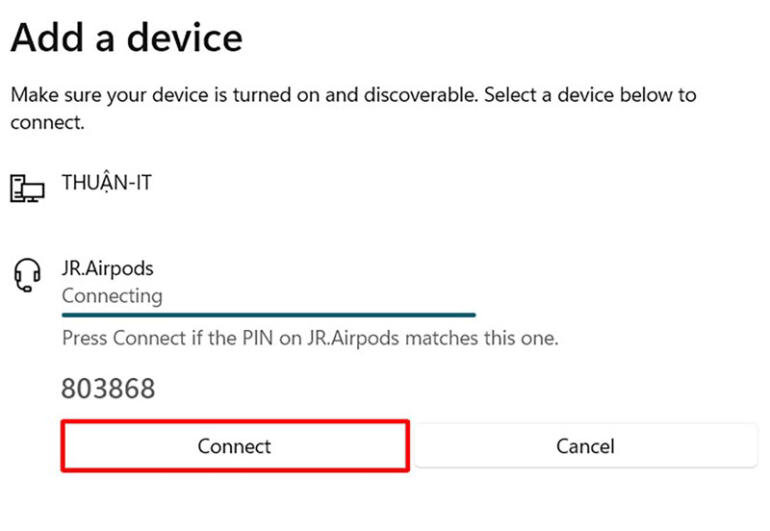
Cách kết nối tai nghe Airpods với một số thiết bị khác
- Với điện thoại Android: Mở phần Cài đặt > chọn tiếp Kết nối không dây và mạng > nhấn vào Bluetooth. Sau khi bật bluetooth lên, bạn nhấn chọn tên Airpods để kết nối.
- Với Apple TV: Mở Settings và nhấn vào mục Remotes and Devices. Tiếp đó bạn tìm đến mục Bluetooth rồi chọn tên tai nghe Airpods để ghép đôi.
- Với các thiết bị hỗ trợ Bluetooth khác: Bật bluetooth trên thiết bị, tìm trên tai nghe trong danh sách và kết nối.
Những câu hỏi thường gặp về kết nối Airpod với laptop
Tai nghe Airpods có kết nối được với laptop Windows không?
Như đã nói ở trên, tai nghe Airpods có tính tương thích cao vì vậy hoàn toàn có thể kết nối được với laptop chạy Windows. Tuy nhiên trong quá trình sử dụng, bạn sẽ gặp phải một số hạn chế như mất tính năng tự động phát hiện tai, không thể nghe bằng một bên tai nghe, không hỗ trợ tự động đổi thiết bị, trợ lý ảo Siri, kiểm tra thời lượng pin tai nghe…
Làm thế nào để hủy kết nối Airpods và laptop Windows?
Để ngắt kết nối giữa Airpods và laptop Windows bạn thực hiện như sau:
- Bước 1: Vào Settings > chọn Devices.
- Bước 2: Chọn Bluetooth & other devices, lúc này ở mục Audio sẽ hiển thị danh sách các thiết bị đã kết nối với laptop. Bạn click vào tên tai nghe Airpods rồi chọn Remove device > Yes để ngắt kết nối tai nghe.
Kết nối Airpod với laptop Win 7 như thế nào?
Truy cập Control Panel > đi đến mục Hardware and Sound > chọn tiếp Devices and Printers. Cuối cùng bạn chọn Add a device và click vào tên Airpods.
Nhìn chung cách kết nối Airpod với laptop không quá phức tạp đối với cả MacBook và máy tính chạy Windows. Đừng quên chia sẻ bài viết nếu bạn cảm thấy hữu ích nhé, chúc bạn thực hiện thành công!












