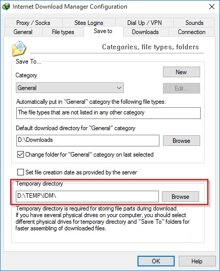Chuyển tới tiêu đề chính trong bài [xem]

Khi muốn cải thiện hiệu suất hoạt động của laptop bạn sẽ nghĩ đến điều gì? Liệu bạn có nảy ra ý tưởng nâng cấp ổ cứng HDD thông thường lên ổ cứng thể rắn SSD? Nếu có, đây thực sự là biện pháp khả thi và tối ưu nhất giúp nâng cao hiệu suất của laptop một cách mạnh mẽ.
Một tin tốt lành cho những ai muốn nâng cấp ổ cứng lên SDD là việc cài đặt không hề khó khăn. Liệu bạn đã sẵn sàng? Bài viết này sẽ mang đến những hướng dẫn cho việc cài đặt ổ cứng thể rắn cho laptop.
Lựa chọn ổ cứng SSD phù hợp cho laptop
Bạn nên tìm hiểu xem ổ SSD nào phù hợp nhất cho laptop của mình cả về kích thước, hãng sản suất cũng như các thông số kỹ thuật. Trên thị trường hiện có hai mẫu SSD thông dụng nhất có kích thước 2.5 inch (được sử dụng phổ biến hơn) và loại còn lại có kích thước 1.8 inch.

Thông thường ổ cứng SSD kích thước 2.5 inch sẽ vừa vặn với hầu hết các laptop. Tuy nhiên, với một số máy tính xách tay dòng Ultrabook thường có khe gắn ổ đĩa rất mỏng do vậy sẽ không vừa với kích thước ổ cứng tiêu chuẩn. Vậy nên nếu dùng Ultrabook, bạn nên chọn ổ cứng có độ dày khoảng 7mm hoặc mỏng hơn và nhớ tham khảo thông tin chi tiết về sản phẩm trước khi chọn mua.
Chuẩn bị lắp đặt
Trước tiên bạn cần lưu lại các dữ liệu có trên máy bằng cách backup (sao lưu) những file quan trọng và lưu chúng vào một thiết bị lưu trữ ngoài (như ổ cứng gắn ngoài chẳng hạn) rồi sau đó có thể copy lại dữ liệu vào ổ cứng SSD.

Để sao chép ổ đĩa, trước tiên bạn cần một cab kết nối định dạng SATA hay USB. Kết nối ổ cứng SSD với cab SATA/USB, sau đó cắm cab vào cổng USB trên laptop. Tất cả các file quan trọng trên ổ cũ cần được sao chép bao gồm cả dữ liệu sẽ được Windows sử dụng để boot sau đó. Về phần mềm sao lưu, bạn có thể sử dụng Norton Ghost, Arconis True Image hay Paragon Drive Copy. Còn nếu muốn sử dụng free thì ShadowCopy, XXClone và MiniTool không phải sự lựa chọn tồi . Tuy nhiên những sản phẩm miễn phí sẽ không có hỗ trợ khách hàng nên việc yêu cầu hỗ trợ là khá khó khăn.
Còn tiếp…