Chuyển tới tiêu đề chính trong bài [xem]
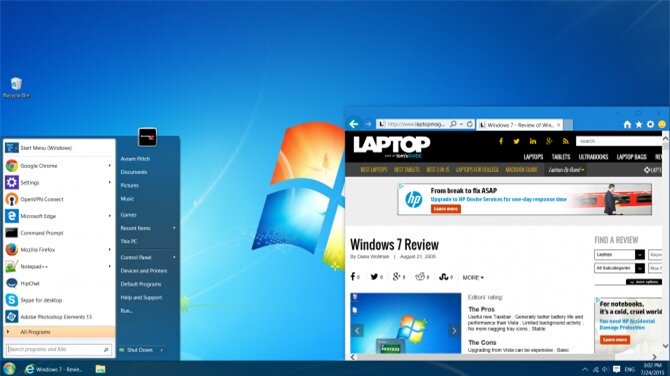
Windows 10 mang đến cho người dùng hàng loạt tính năng mới, và có nhiều ưu điểm vượt trội so với các thế hệ tiền nhiệm của nó, điểm hình như tính năng tăng tốc độ boot win, khả năng chạy các ứng dụng Universal, Cortana, hay hỗ trợ stream game cùng Xbox.
Tuy nhiên với nhiều lý do cá nhân, không ít người dùng vẫn cảm thấy e ngại khi cập nhật lên bản Windows 10. Họ có thể đang chờ đợi các bản cập nhật ổn định, hoặc cũng có những người dùng do đã quen và yêu thiết kế của phiên bản trước đây là Windows 7, mà cảm thấy Windows 10 có phần khó sử dụng.
Trong trường hợp này, Microsoft hoàn toàn cho phép người dùng khả năng tùy biến giao diện UI trên Windows 10 để có thể khiến nó trông giống y hệt như thế hệ Windows 7 trước đây. Bạn đọc quan tâm có thể tìm hiểu và làm thử theo các bước bên dưới đây.
1. Cài đặt thanh trình đơn Start Menu mới.
Đáp ứng sự kỳ vọng của phần đông người dùng máy tính, Windows 10 đã mang lại thanh trình đơn Start Menu quen thuộc kể từ thế hệ Windows 7 trở về trước. Tuy nhiên thanh trình đơn này có cách bố trí rất khác so với các thế hệ tiền nhiệm, và khiến người dùng tương đối khó làm quen.
Để quay trở lại thanh trình đơn giống như Windows 7, người dùng trước hết cần tải về và cài đặt một phần mềm có tên gọi Classic Shell với phiên bản 4.2.2 hoặc cao hơn. Bạn đọc có thể tham khảo và tải về tại diễn đàn của Classic Shell theo đường link: http://www.classicshell.net/forum/viewtopic.php?f=4&t=4750
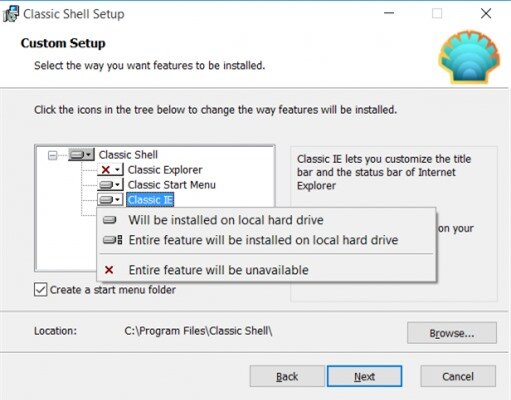
Trong quá trình cài đặt Classic Shell, người dùng có thể loại bỏ tùy chọn cài hai tính năng là Classic Explorer và Classic IE.
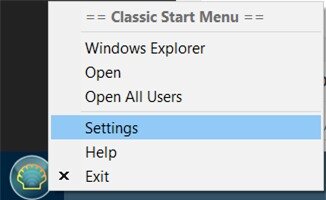
Sau khi quá trình cài đặt thành công, người dùng có thể thấy biểu tượng của Classic Shell nằm ở góc bên trái màn hình, thay cho thanh trình đơn Start Menu mặc định của Windows 10. Nhấn chuột phải và lựa chọn Setting.
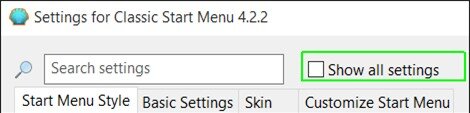
Trong mục cài đặt, lưu ý đánh dấu tick vào tùy mục “Show all settings”
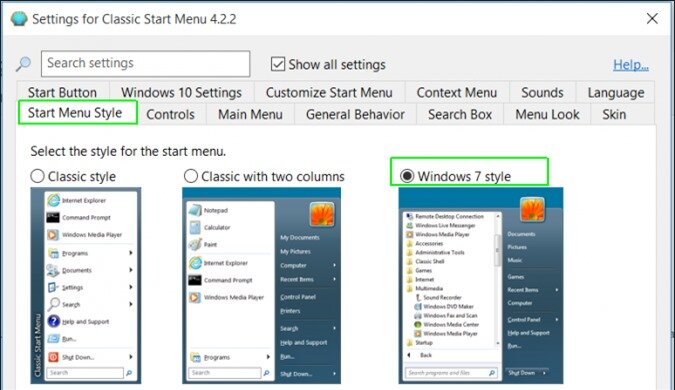
Sau đó, lựa chọn tab Start Menu Style bên dưới, rồi chọn tiếp giao diện của Windows 7 được liệt kê trong khung tùy chọn.
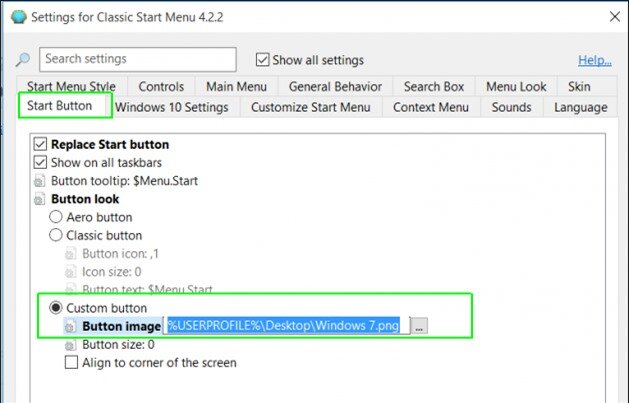
Tiếp theo, để thay đổi biểu tượng nút ấn Start Menu của Windows 7, người dùng có thể tải về tệp tin ảnh theo đường dẫn:http://www.classicshell.net/forum/viewtopic.php?f=18&t=3207. Sau đó điều hướng đến tab Start Button, lựa chọn Custom button, và dẫn tới vị trí bạn đặt tệp tin ảnh mới tải về.
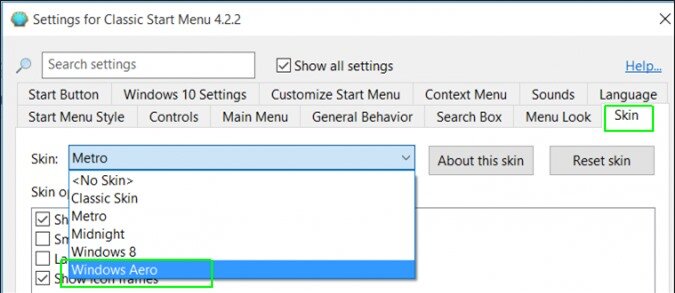
Cuối cùng, điều hướng tới tab Skin nằm dưới cùng bên phải. Trong menu Skin, lựa chọn Windows Aero.
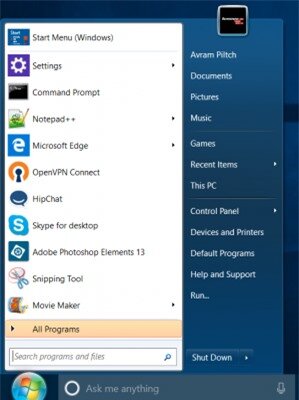
Nhấn OK, và đây là thành quả của bạn.
2. Ẩn Cortana và Search Box
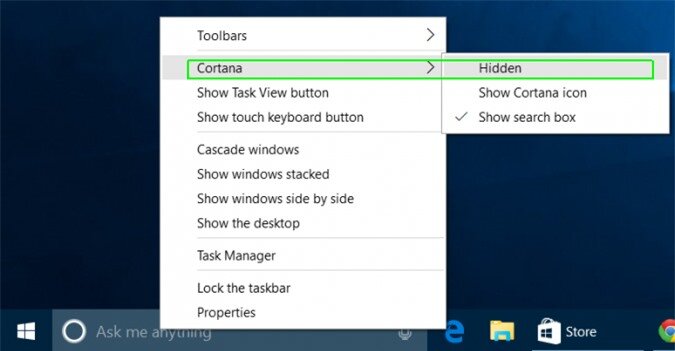
Trên thanh taskbar, Windows 10 theo mặc định đặt Cortana tại ngay cạnh nút Start Menu để tiện lợi hơn cho việc sử dụng tính năng này. Tuy nhiên với nhiều người dùng, đây lại là khu vực mà chúng ta vẫn quen làm việc cùng các cửa sổ ứng dụng thu nhỏ.
Để ẩn đi Cortana và ô tìm kiếm, chúng ta có thể nhấp chuột phải vào ô tìm kiếm, lựa chọn Cortana, và chọn tiếp Hidden ở trình đơn mới hiện ra.
3. Loại bỏ đi màn hình lock screen
Màn hình chờ lock screen trên Windows 10 sẽ xuất hiện mỗi khi bạn khởi động máy, hoặc đánh thức từ chế độ Sleep. Về cơ bản, giao diện của lock screen này được lấy ý tưởng từ các thiết bị di động như smartphone, tablet. Tuy nhiên đa số người dùng PC đều cảm thấy màn hình chờ này chẳng mang lại điều gì hữu ích. Chúng thậm chí còn làm bạn phải mất thêm một thao tác để vào trực tiếp Windows.
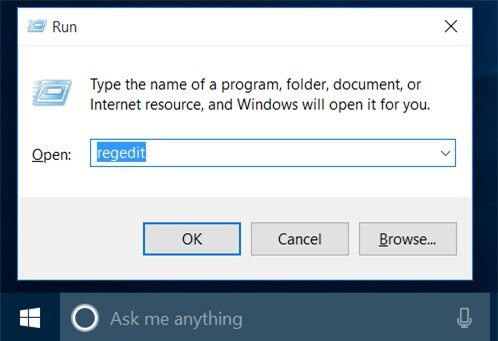
Để vô hiệu hóa màn hình lock screen này, người dùng trước hết cần nhấn phím Windows + R để mở tính năng Run. Gõ “regedit” và nhấn Enter
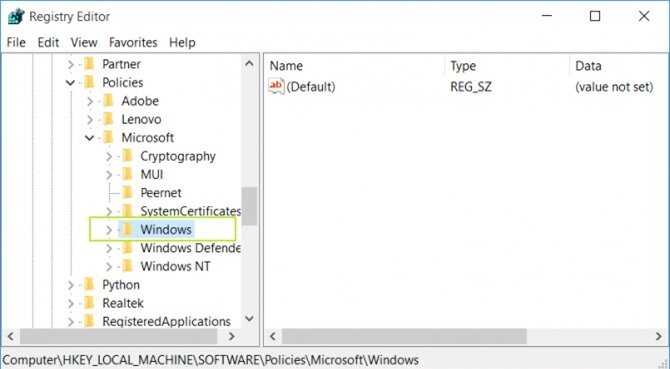
Tìm đến đường dẫnHKEY_LOCAL_MACHINESOFTWAREPoliciesMicrosoftWindows trong cây registry.
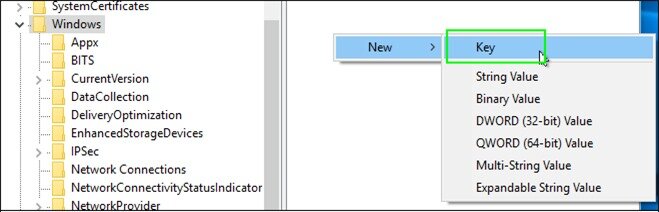
Nhấn chuột phải vào vùng trắng bên tay phải, chọn New > Key. Một key mới (trông giống như một thư mục) sẽ xuất hiện tại mục bên tay trái.

Đặt tên key này là Personalization. Sau đó nhấn chọn để mở nó.
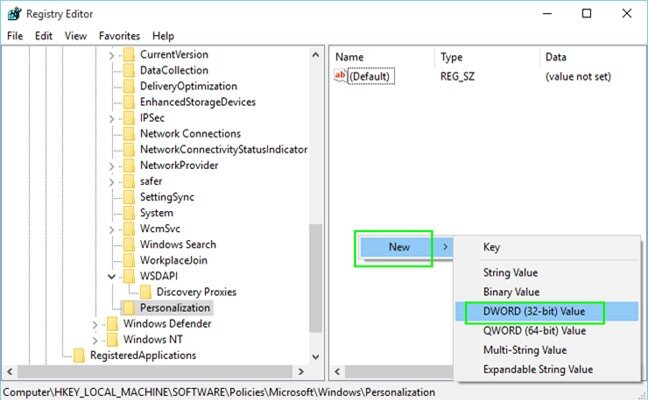
Sau đó, nhấn chuột phải vào khu vực phía bên tay phải, lựa chọn New > DWORD (32-bit) Value.
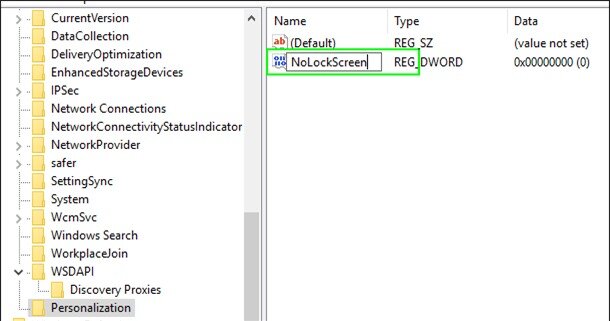
Đổi tên trường mới này thành NoLockScreen.
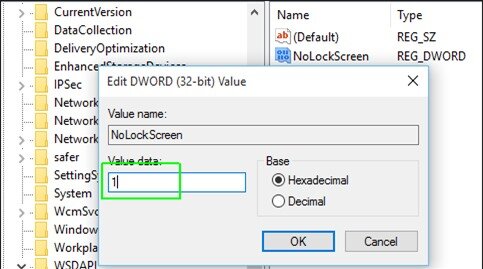
Cuối cùng, nhấn đúp chuột vào nó, và đặt giá trị tại mục Value data là 1.
Giờ đây, chúng ta ắt hẳn đã thấy phiên bản Windows 10 mới trông không quá khác biệt so với thế hệ Windows 7 quen thuộc trước đây. Vẫn còn một vài tùy chính nữa như cài đặt hình nền, hay tùy chỉnh màu sắc các thanh công cụ,.. để có thể khiến nó thực sự trở thành Windows 7. Tuy nhiên các thao tác này cũng không quá phức tạp, và hoàn toàn có thể được tùy chỉnh theo sở thích của người dùng.
Nguyễn Nguyễn
Theo Laptopmag
Websosanh.vn – Website so sánh giá đầu tiên tại Việt Nam




















