Chuyển tới tiêu đề chính trong bài [xem]
Mỗi khi bạn muốn mở một ứng dụng trên Windows, chúng ta đều phải di chuột tới vị trí đặt chúng, rồi nhấn đúp chuột. Tuy nhiên ít ai biết Windows 10 hỗ trợ người dùng một cách truy cập ứng dụng độc đáo và tiện lợi hơn rất nhiều, đó là sử dụng một tổ hợp phím tắt đơn giản thay vì các thao tác thông thường.
Trên thực tế, phương thức này có hiệu quả rất cao, nhất là với những ứng dụng có tần suất sử dụng nhiều như trình duyệt web, email, hay các ứng dụng văn phòng. Để áp dụng, trước hết chúng ta cần chuẩn bị các bước bên dưới đây.
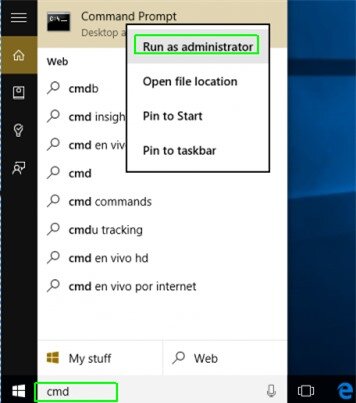
Mở cửa sổ cmd bằng cách gõ “cmd” lên ô tìm kiếm trong thanh trình đơn Start, sau đó nhấn chuột phải vào “Command Prompt”, chọn “Run as administrator”.
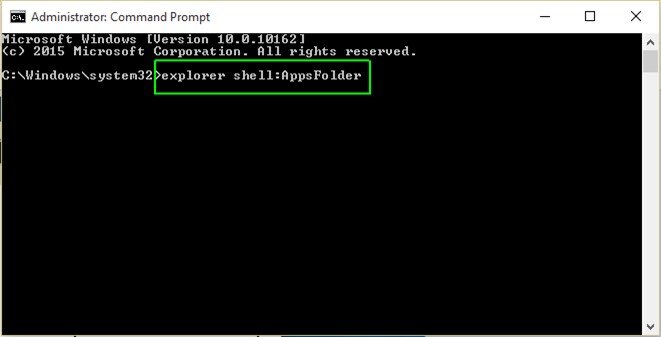
Trong cửa sổ cmd, gõ dòng lệnh có nội dung như sau: “explorer shell:AppsFolder”, sau đó nhấn phím Enter. Một cửa sổ tiếp theo sẽ hiện lên cùng với danh sách các ứng dụng được cài đặt trong thiết bị của bạn.
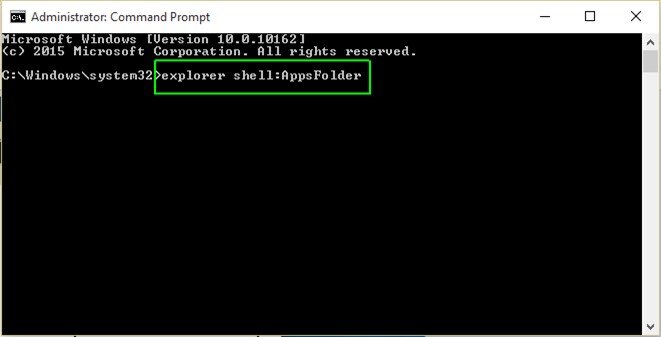
Nhấn phải chuột vào một ứng dụng bất kỳ, sau đó lựa chọn “Create shortcut” để tạo một shortcut của nó ngoài màn hình desktop. Nếu một cửa sổ thông báo hiện lên với nội dung “Windows can’t create a shortcut here. Do you want the shortcut to be placed on the desktop instead?”, hãy lựa chọn Yes.
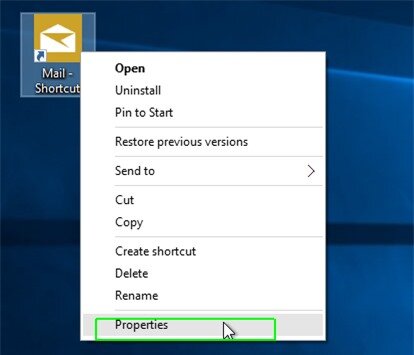
Tiếp theo, nhấn phải chuột vào biểu tượng shortcut ứng dụng mới tạo bên ngoài màn hình desktop, lựa chọn “Properties”.
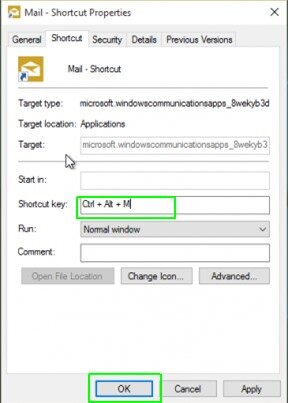
Chuyển sang tab “Shortcut key”, sau đó nhập vào tổ hợp chữ cái bạn muốn sử dụng để mở nhanh ứng dụng. Cần lưu ý rằng tổ hợp của bạn bắt buộc phải tuân theo định dạng CTRL + ALT + một chữ cái bất kỳ. Sau khi lựa chọn xong, nhấn OK.
Như vậy là bạn đã thực hiện xong các bước để cài đặt tổ hợp phím tắt cho ứng dụng trên Windows 10. Cần lưu ý rằng một vài tổ hợp phím có thể được gán với các chức năng khác sẵn có của hệ điều hành, thí dụ như CTRL + ALT + I sẽ mang tới trình đơn resize.
Bên cạnh phương thức trên, người dùng cũng có thể thực hiện gán tổ hợp phím thông qua thanh trình đơn Start Menu. Cách thức như sau:
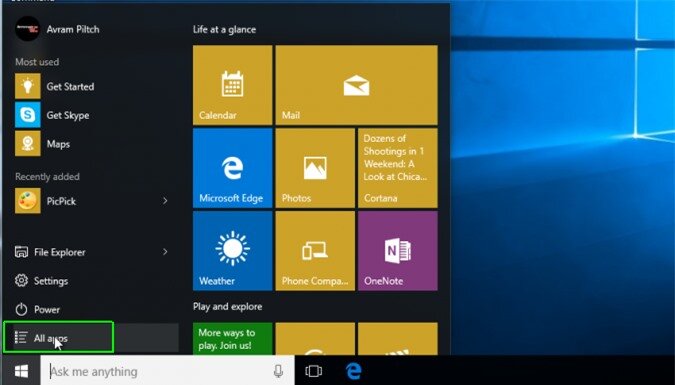
Mở trình đơn Start Menu, tìm tới ứng dụng mà bạn muốn thiết lập. Nếu chúng không xuất hiện ở danh sách gợi ý, chúng ta có thể nhấn vào nút “All Apps” để liệt kê tất cả các ứng dụng hiện hành.
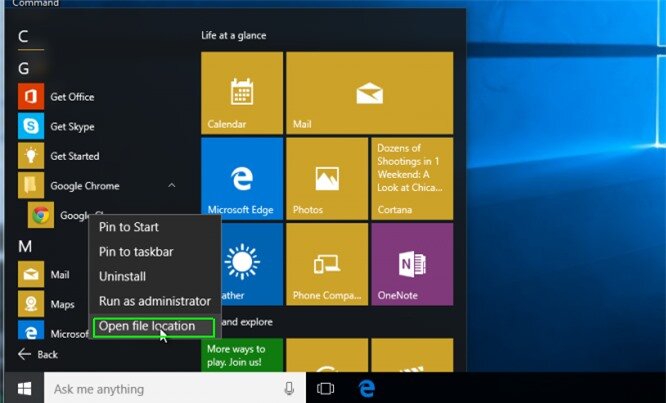
Sau đó, nhấn phải chuột vào ứng dụng cần thiết lập, lựa chọn “Open file location”
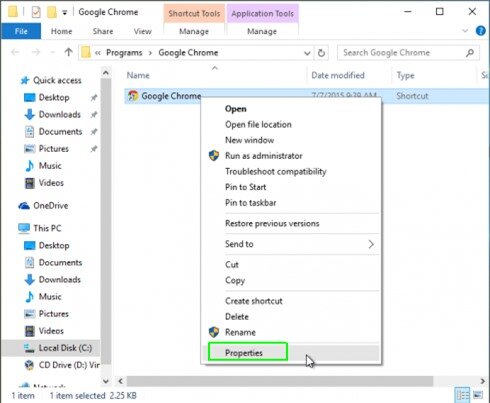
Tiếp theo, người dùng chỉ cần nhấn phải chuột vào ứng dụng, lựa chọn Properties, vào tab Shortcut và gán tổ hợp phím giống như cách thức đã đề cập bên trên.
Nguyễn Nguyễn
Theo laptopmag
Websosanh.vn – Website so sánh giá đầu tiên tại Việt Nam























