Chuyển tới tiêu đề chính trong bài [xem]
Khóa bàn phím laptop sẽ giúp bạn không phải lo lắng về vấn đề gõ nhầm phím khi đang thao tác trên bàn phím rời hoặc trẻ em vô tình làm mất dữ liệu khi nghịch ngợm máy tính. Trên thực tế cách khóa và mở khóa bàn phím laptop rất đơn giản. Bài viết sau đây sẽ cung cấp nhiều phương pháp khóa/mở khóa bàn phím máy tính khác nhau để bạn áp dụng tùy theo nhu cầu.
Các cách khóa bàn phím laptop Windows nhanh và đơn giản
Sử dụng phím tắt vô hiệu hóa bàn phím
Đối với Windows 7 và Windows 10, bạn có thể dễ dàng vô hiệu hóa bàn phím bằng cách sử dụng tổ hợp Windows + L.
Khóa bàn phím với Device Manager
Bước 1: Click vào thanh search và nhập từ khóa Device Manager > click vào kết quả tương ứng hiển thị ở đầu danh sách tìm kiếm.
Bước 2: Tại giao diện Device Manager, bạn tìm và click vào mục Keyboards.
Bước 3: Tìm tên bàn phím muốn khóa đang được kết nối với laptop, click chuột phải chọn Uninstall device. Click vào nút Uninstall để đồng ý gỡ cài đặt thiết bị.
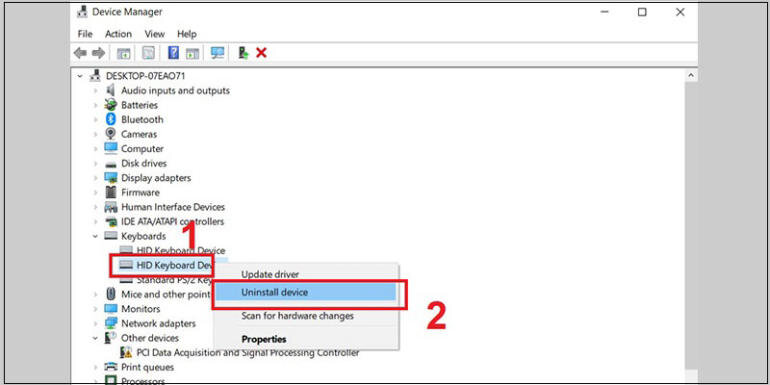
Bước 4: Cuối cùng bạn chỉ việc restart máy tính là đã khóa bàn phím thành công rồi.
Khóa bàn phím với KeyFreeze
Bước 1: Truy cập trang tải xuống của KeyFreeze rồi tiến hành tải, cài phần mềm trên laptop.
Bước 2: Mở KeyFreeze lên và nhấn nút Lock Keyboard & Mouse. Chỉ bằng thao tác đơn giản như vậy bạn đã có thể khóa chuột và cả bàn phím của máy tính.
Khóa bàn phím bằng Simple Disable Key
Bước 1: Truy cập trang download Simple Disable Key, sau đó tiến hành tải và cài đặt phần mềm.
Bước 2: Mở phần mềm lên, tại mục Key bạn điền tên phím cần khóa vào. Tiếp đó bạn nhấn nút Add Key để thêm phím. Chẳng hạn nếu muốn khóa phím Enter, bạn chỉ việc bấm Enter trên bàn phím và nó sẽ tự động được bổ sung trong danh sách của phần mềm.
Bước 3: Lúc này hộp thoại When To Disable sẽ hiển thị và cung cấp 3 tùy chọn:
- Always: Luôn luôn khóa phím
- Program: Chỉ khóa phím đối với một chương trình cụ thể
- Schedule: Lên lịch cho việc khóa phím
Sau khi chọn được cài đặt phù hợp, bạn nhấn nút OK trong cửa sổ hộp thoại và chọn tiếp OK để hoàn thành việc khóa bàn phím.
Các cách mở khóa bàn phím laptop Windows
Mở khóa trực tiếp trên Windows
Bước 1: Đầu tiên bạn truy cập vào Control Panel thông qua công cụ tìm kiếm.
Bước 2: Tìm và click vào tùy chọn Ease of Access Center.
Bước 3: Tại giao diện tiếp theo, bạn nhấn vào Make the keyboard easier to use.
Bước 4: Bỏ check ở tất cả các ô vuông bên dưới mục Control the mouse with the keyboard and Make it easier to manage windows. Cuối cùng bạn nhấn nút OK là có thể dùng được bàn phím laptop rồi.
Dùng tổ hợp phím tắt để mở khóa
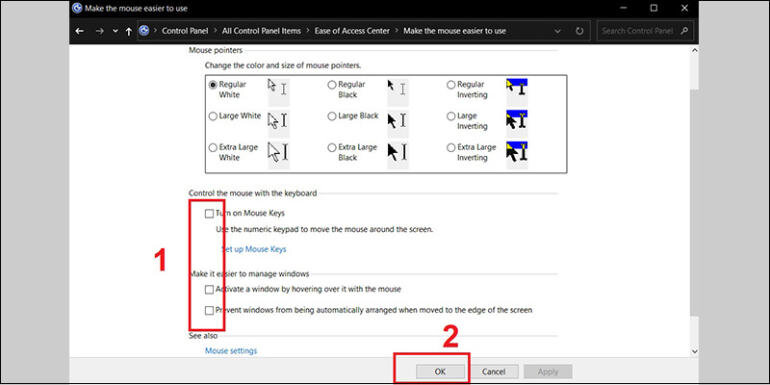
Để mở khóa bàn phím cho laptop, bạn hãy nhấn tổ hợp Shift + Esc hoặc Windows + Space. Tuy nhiên phương pháp này chỉ có hiệu quả khi bạn dùng phần mềm để tắt bàn phím.
Cách khóa bàn phím cho MacBook
Đưa MacBook vào chế độ màn hình khóa
Click vào biểu tượng Apple và chọn Lock Screen. Khi đó màn hình đăng nhập sẽ hiển thị và khiến cho phần lớn các phím bấm không thể sử dụng được. Khi đó bạn có thể yên tâm vệ sinh bàn phím hoặc làm các công việc khác mà không lo bị bấm phần phím. Tuy nhiên lưu ý đừng chạm vào nút Touch ID khi làm vệ sinh nhé.
Khóa bàn phím bằng phần mềm
Có rất nhiều phần mềm hỗ trợ khóa bàn phím MacBook, trong đó nổi bật là KeyboardCleanTool. Với phần mềm này, bạn có thể vô hiệu hóa tất cả các phím mà mình mong muốn, kể cả nút Touch ID.
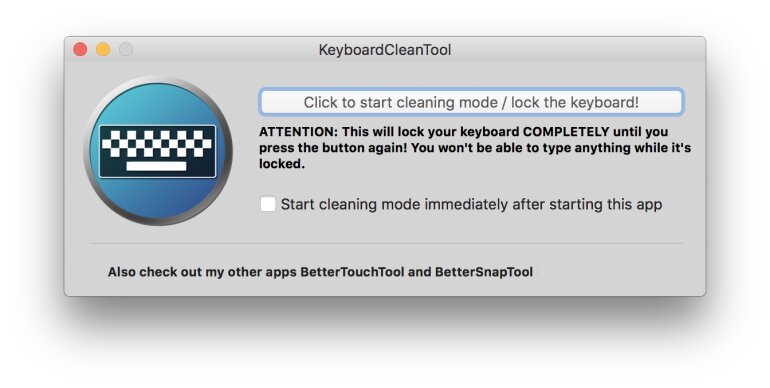
Các cách mở khóa và khóa bàn phím laptop khá đơn giản phải không nào. Hy vọng rằng bạn thực hiện thành công các thao tác vô hiệu hóa bàn phím với hướng dẫn trên đây. Đừng quên chia sẻ bài viết và tham khảo thêm những thủ thuật máy tính hữu ích trên website nhé.












