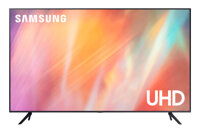Chuyển tới tiêu đề chính trong bài [xem]
Bài viết sau đây sẽ cung cấp cho bạn một số thông tin cơ bản về HDMI, hướng dẫn cách kết nối laptop với tivi đồng thời đưa ra một số lưu ý khi thực hiện.
1. Các hình thức kết nối máy tính với Smart TV
Kết nối máy tính với Smart TV thông qua cổng HDMI
HDMI là một trong những chuẩn kết nối được sử dụng phổ biến nhất hiện nay giữa các thiết bị nguồn như laptop, điện thoại sang thiết bị phát như tivi, máy chiếu… Khi sử dụng thiết bị này, hình ảnh và âm thanh sẽ được truyền đi nhanh chóng, rõ ràng. Chính vì thế không có lý do nào bạn có thể bỏ qua khi chọn mua sản phẩm cáp tivi chính hãng. Cách kết nối Smart TV với máy tính thông qua cổng HDMI: Trước khi kết nối bạn cần phải có laptop và tivi hỗ trợ cổng HDMI, cáp dẫn.
- Nối 1 đầu dây cáp “HDMI” với cổng “HDMI” trên máy tính.
- Nối tiếp đầu dây cáp “HDMI” còn lại vào tivi.
- Sử dụng remote chọn nguồn vào của tivi là “HDMI 2” (tương ứng với cổng HDMI mà bạn vừa cắm trên tivi).
- Trên Laptop bạn bấm vào tổ hợp phím Windows + P
- Bấm chọn “Duplicate” là xong.
- Sau khi đã ghép nối thành công, bạn có thể dễ dàng trình chiếu mọi nội dung từ laptop lên màn hình của tivi.
 Kết nối máy tính với tivi thông qua cổng HDMI.
Kết nối máy tính với tivi thông qua cổng HDMI.
Kết nối không dây với laptop
Ngoài phương pháp kết nối máy tính với Smart TV cao cấp thông qua cổng HDMI như trên, bạn có thể chọn kết nối không dây để đưa các nội dung từ laptop lên tivi. Tuy nhiên cách này tốn kém hơn nhiều so với việc sử dụng cáp, bạn cần phải có thiết bị truyền tải tín hiệu video và audio từ laptop sang TV thông qua sóng Wifi.
Các bước thực hiện
Bước 1: Trên tivi, bạn mở tính năng Wifi Display (tùy từng loại tivi có thể được đặt tên là Widi, Wifi Display, Screen Share, Wireless Display). Bạn có thể tìm thấy tính năng này ở trang chủ của tivi hoặc phần cài đặt.
Bước 2: Trên laptop, bật tính năng Wifi Display
- Laptop Win 7: bạn cần tải phần mềm Widi về, sau đó cài đặt và mở lên. Tiếp theo máy tính sẽ quét tìm tivi có thể kết nối, bạn chọn vào tivi, nhập mật mã và tiến hành kết nối
- Laptop Win 8: bạn di chuyển chuột sang bên phải màn hình, sau đó tại menu Devices → chọn Project → Chọn Add a Wireless Display→ chọn tivi muốn kết nối → nhập mật mã (nếu máy yêu cầu) và 2 thiết bị sẽ được kết nối.
- Laptop Win 10: bạn chọn vào biểu tượng thông báo (notifications) → chọn Connect → chọn tivi muốn kết nối, nhập mật mã (nếu máy yêu cầu) và 2 thiết bị sẽ được kết nối.
Bước 3: Sau khi thực hiện kết nối thành công, tất cả các nội dung bạn mở trên laptop đều sẽ được chiếu trên màn hình tivi (cả hình ảnh lẫn âm thanh).
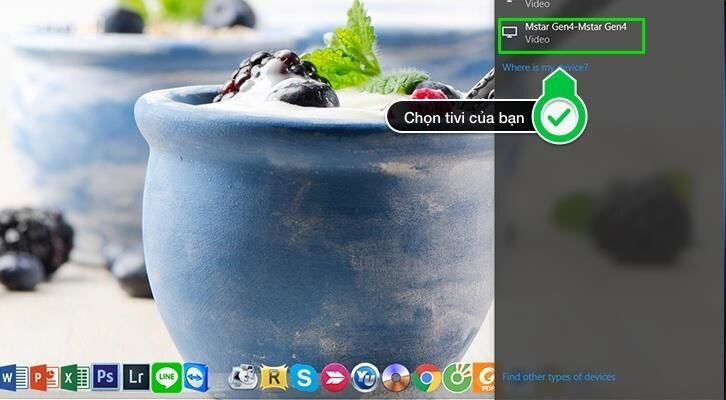 Kết nối không dây với laptop.
Kết nối không dây với laptop.
2. Lưu ý khi kết nối smart tv qua cổng mạng
Kết nối máy tính với Smart TV qua HDMI
- Cần lựa chọn dây cắm tương thích, chú ý đầu vào và đầu ra trên dây cắm
- Nếu laptop không có cổng HDMI bạn phải trang bị thêm một adapter chuyển đổi từ USB sang HDMI.
- Khi kết nối HDMI nếu hình ảnh trên tivi bị co hẹp hoặc bị tràn ra ngoài cần sử dụng remote điều chỉnh lại tỉ lệ hình ảnh trên tivi thành chuẩn 16:9.
- Nếu đã kết nối cáp rồi nhưng tivi không hiển thị hình ảnh trên laptop bạn tiến hành nhấn vào tổ hợp phím Windows + P trên laptop, sau đó chọn vào Duplicate và enter để kết nối
. Lưu ý khi kết nối máy tính và Smart tivi.
Lưu ý khi kết nối máy tính và Smart tivi.
Kết nối máy tính với Smart TV không dây
- Khi kết nối không dây, đảm bảo rằng bạn đã mua bộ phát wifi chính hãng để có thể cho 2 thiết bị cùng nối kết cùng một điểm.
- Kết nối không dây sẽ có độ trễ nhất định, tùy theo tốc độ truyền dữ liệu
- Nếu bạn đã làm chính xác các bước trên mà màn tivi vẫn không được, có thể do laptop của bạn chưa bật chế độ cho phép chiếu màn hình lên tivi. Lúc này bạn nhấn đồng thời 2 nút Window và P → chọn Duplicate.
- Cách này chỉ dùng được với những laptop hệ điều hành Window 7 trở lên, sử dụng chip Intel và sử dụng card wifi Intel.
Để biết được laptop của bạn có dùng card wifi Intel không bạn nhấp chuột phải vào biểu tượng My Computer → Manage →Device Manager →Network Adapter → tại đây nếu bạn nhìn thấy thông tin Intel Wireless nghĩa là laptop này dùng card wifi của Intel.
Trên đây là hướng dẫn chi tiết cách kết nối Smart TV với máy tính đơn giản bạn hoàn toàn có thể thực hiện tại nhà, thoải mái tận hưởng phút giây thư giãn tuyệt vời vào những ngày rảnh rỗi.