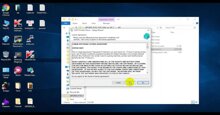Chuyển tới tiêu đề chính trong bài [xem]
Cài đặt máy in là một thao tác rất cơ bản trước khi bắt đầu sử dụng. Dưới đây là một vài hướng dẫn cơ bản để cài đặt máy in sử dụng bình thường.

CÁCH CÀI ĐẶT MÁY IN TRÊN WINDOWS 7
Bước 1: Chuẩn bị
- Cắm dây nguồn, khởi động máy in
- Đặt giấy vào khay đựng
- Kết nối máy tính và máy in ( thường là qua một dây USB )
- Windows 7 64 bit có khả năng tự phát hiện phần cứng mới và tự động cài đặt ngay sau khi kết nối với máy tính khi máy được kết nối Internet.
- Đối với một số dòng máy in, có thể sẽ có đĩa driver đi kèm sản phẩm.
Bước 2: Download driver của máy in
- Kiểm tra hệ điều hành của máy tính đang chạy là windows 32 bits hay 64 bits bằng cách: Chọn My Computer -> Properties
- Kiểm tra thông tin về máy in để xác định nhà sản xuất bởi vì các driver của máy in đều sẽ được đăng tải trên trang chủ của hãng
- Thực hiện download driver của máy in từ trang chủ.
- Mở file cài đặt đã download, lần lượt làm theo hướng dẫn
Bước 3: In thử và chọn đúng tên máy in đã cài đặt
- Kiểm tra có máy in có hoạt động bình thường hay không, trong hình minh họa là máy in Canon 2900
CÁCH CÀI ĐẶT MÁY IN TRÊN WINDOWS 10
Windows 10 tự động hỗ trợ cài đặt các driver máy in ngay sau khi được kết nối với máy tính, thậm chí người dùng cũng không cần sử dụng đĩa cài đặt của nhà sản xuất. Trong trường hợp xảy ra lỗi, bạn thử download phiên bản cập nhật mới nhất qua Windows update bằng cách:
- Chọn nút Start -> chọn mục Settings ->Update & security -> Windows Update và chọn Check for updates
- Nếu máy đã update đầy đủ mà chưa kết nối được máy in, bạn restart lại máy một lần cho phần mềm nạp lại.
Cách cài đặt máy in cho AutoCad
Các điều chỉnh cần thiết trong Tabs Plot and Publish
Chọn máy in làm máy in mặc định mỗi khi in trong phần mềm Autocad – Nếu bạn đã có và đã cài máy in, thì chọn tên máy in của bạn ở ô “Use as default output device” – Chọn Apply để chấp nhận giá trị mới Nếu bạn không có máy in thì nên để chế độ Foxit Reader PDF Printer ở ô Use as default output device để khi in Autocad sẽ xuất ra File PDF cho bạn. – Ấn Aplly để chấp nhận giá trị mới
Cách Add máy in vào trong phần mềm Autocad – Bước 1: gõ Options chuyển sang Tab Plot and Publish – Bước 2: Kích vào nút Add or Configure Plotters
– Bước 3: Kích vào nút Add-A-Plotter Wizard như hình dưới
– Bước 4: Nhấn nút Next – Chọn System Printer – Sau đó nhấn Next
– Bước 5: Chọn máy in mạng cần kết nối – Bấm Next để tiếp tục như hình dưới
– Bước 6: Tiếp tục ấn Next 2 lần
– Bước 7: Sửa lại tên máy in và tiếp tục nhấn Next
Sửa lại tên máy in và tiếp tục nhấn Next
– Bước 8: Ấn Finish để hoàn thành
– Bước 9: Mở hộp thoại Options lên và chọn máy in vừa cài ra làm máy in mặc định trong Autocad