Chuyển tới tiêu đề chính trong bài [xem]

Chromebook hoạt động ì ạch bất thường, tải trình duyệt web chậm và hay bị “văng” không rõ nguyên do? Đã đến lúc để bạn ngồi lại và tìm hiểu xem có vấn đề gì với thiết bị của mình. Bài viết dưới đây sẽ giúp bạn đọc tùy chỉnh để tăng tốc độ toàn diện cho chiếc Chromebook thân yêu.
Giải quyết lượng RAM trên Chromebook
Để theo dõi lượng RAM đang sử dụng trên chiếc Chromebook, nhấn vào nút Menu (biểu tượng 3 dấu gạch trong trình duyệt Chrome), sau đó chọn More Tools, rồi Task manager. Để nhanh hơn, bạn có thể sử dụng phím tắt Shift + Esc để thực hiện thao tác này. Nếu bạn muốn có thêm nhiều thông tin về dữ liệu hơn, hãy nhấn vào tùy chọn “Stats for nerds” bên dưới.
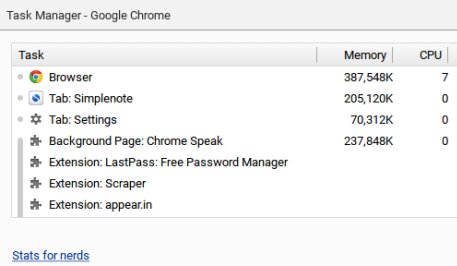
Cần lưu ý rằng các thao tác bên trên chỉ giúp hiển thị lượng RAM đang sử dụng mà thôi. Nếu bạn muốn cải thiện tốc độ xử lý trên chiếc Chromebook, hãy duy trì lượng RAM ở mức vừa đủ. Nếu chúng lên quá cao, hãy tắt bớt cửa sổ trình duyệt, hoặc gỡ bỏ một vài ứng dụng mở rộng (Extension) không cần thiết.
Để vô hiệu hóa các ứng dụng mở rộng, người dùng có thể vào trình đơn Menu > More Tools > Extensions. Tại đây bạn thậm chí có thể xóa bỏ các ứng dụng mở rộng nếu thấy chúng không thực sự cần thiết, hoặc tạm thời vô hiệu chúng.
Vô hiệu một vài tính năng không cần thiết
Có một vài tính năng của trình duyệt Chrome không những không thực sự hữu ích, mà còn khiến hệ thống hoạt động chậm hơn. Bạn có thể vào Menu > Settings > Advanced Setting > Privacy và tắt hai tùy chọn “Pre-fetch resources to load pages more quickly”, “Use a web service to help resolve navigation errors”.
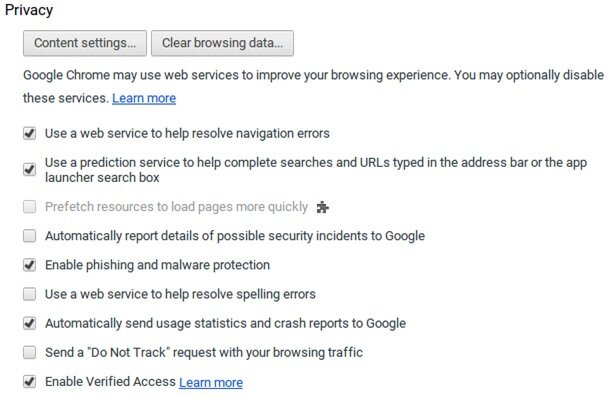
Khởi động lại Chromebook
Một vài ứng dụng mở rộng, hoặc quá trình sẽ ngày một chiếm nhiều dung lượng RAM theo thời gian, và khiến hệ thống ì ạch. Để giải quyết vấn đề này, bạn có thể khởi động lại Chromebook để máy xóa bỏ các dữ liệu lưu tạm, và tạo một phiên làm việc mới.
Ứng dụng Google Drive khi chạy ngoại tuyến rất “ngốn” RAM
Nếu bạn thường xuyên sử dụng Google Drive để lữu trữ các tập tin tài liệu của mình, thì chắc hẳn không ít lần bạn phải đối mặt với tình trạng chậm chạp không rõ nguyên do của Chromebook. Đó là vì Google Drive đã dùng một số lượng lớn bộ nhớ để đồng bộ dữ liệu ngay cả khi bạn ngoại tuyến.
Để hạn chế điều này, người dùng chỉ cần truy cập vào Google Drive, sau đó vào mục Setting ở biểu tượng hình bánh răng góc trên cùng bên phải màn hình. Sau đó bỏ dấu tick ở tùy mục “Sync Google Docs, Sheets, Slides & Drawings files to this computer so that you can edit offline” để thiết bị ngừng đồng bộ dữ liệu khi bạn ngoại tuyến.
Nguyễn Nguyễn
Theo MakeUseOf
Websosanh.vn – Website so sánh giá đầu tiên tại Việt Nam






















