Chuyển tới tiêu đề chính trong bài [xem]
1. Giới thiệu kết nối bluetooth không dây trên laptop
1.1. Các chuẩn bluetooth trên laptop
Kể từ năm 1999, khi phiên bản kết nối Bluetooth đầu tiện được giới thiệu với chuẩn Bluetooth 1.0. Đến nay, qua nhiều năm, đã có rất nhiều các chuẩn cải tiến để hoàn thiện việc kết nối này hơn. Các chuẩn bluetooth cho laptop mới nhất là Bluetooth 4.0, 4.1, 4.2 và 5.0. Các thế hệ mới cho tầm phủ sóng rộng hơn, đường truyền nhanh và tiết kiệm điện năng.
1.2. Bluetooth trên laptop có thể làm được gì
Vì sao cần tìm hiểu cách kết nối bluetooth laptop? Nó sẽ có những công dụng gì? Kết nối bluetooth giúp việc sử dụng các sản phẩm công nghệ của bạn được dễ dàng và hiệu quả hơn, tùy từng mục đích. Nó giúp bạn truyền dữ liệu từ laptop sang các thiết bị khác dễ dàng, không cần dùng dây kết nối. Kết nối bluetooth laptop với loa giúp bạn phát nhạc trực tiếp từ máy tính qua loa, cho âm thanh sống động hơn. Ngoài ra, bạn có thể kết nối bluetooth với bàn phím hay chuột không dây, máy in, máy chiếu, máy quét,…

2. Hướng dẫn các bước cài đặt Bluetooth trên laptop
2.1. Kiểm tra laptop có hỗ trợ bluetooth không
Nhìn chung, nếu bạn đang sử dụng các sản phẩm laptop từ các hãng uy tín, phiên bản cập nhật mới nhất thì hầu hết đã được trang bị bluetooth. Tuy nhiên, với một số máy đời cũ hơn, bạn muốn tìm cách kết nối bluetooth laptop, thì hãy kiểm tra xem laptop có hỗ trợ không nhé. Bạn ấn tổ hợp Windows Key + S, sau đó bạn tìm từ khóa Device Manager và mở trình. Ở cửa sổ hiển thị của Device Manager nếu có Bluetooth hoặc Bluetooth Radios thì máy bạn có hỗ trợ kết nối này. Nếu trong danh sách gốc không có, bạn vào Network Adapter và tìm mục có chữ Bluetooth.
2.2. Tìm driver bluetooth cho máy tính phù hợp và tiến hành cài đặt
Nếu máy của bạn đang chạy hệ điều hành trên Windows 10 với khả năng tự cập nhật driver thì bạn sẽ không cần thao tác việc này. Tuy nhiên, với các máy chạy hệ từ Windows 10 trở xuống thì cần cài driver Bluetooth thủ công.
Có hai cách để bạn có thể cài driver bluetooth trên máy tính. Cách đầu tiên, bạn có thể cài thủ công bằng cách xác định tên hãng và model của laptop. Sau đó, bạn lên Google search driver tương thích với máy mình. Sau đó bạn cài đặt driver này vào laptop. Cách hai là bạn cài driver bluetooth tự động. Đây là cách khá dễ nên bạn chỉ cần download Driver Booster, cài đặt phần mềm. Sau khi phần mềm đã cài đặt thành công, ấn Scannow để phần mềm thống kê các driver cũ và lỗi. Bạn ấn vào update đối với những driver đã cũ. Sau đó hãy kiểm tra xem Driver Bluetooth của bạn đã cài đặt chưa.
2.3. Thao tác bật tắt và kết nối bluetooth trên laptop như thế nào
Đối với mỗi hệ điều hành, sẽ có những thao tác khác nhau ở việc bật, tắt về cách kết nối bluetooth laptop.
Đối với Windows 10, bạn ấn tổ hợp Windows+A mở Action Center, sau đó bạn ấn vào biểu tượng Bluetooth để khởi động.
Với Windows 7, bạn click Menu Start, sau đó truy cập Control Panel, chọn Network and Internet. Trong cửa sổ này, chọn Network and Sharing Center. Tại đây bạn chọn Change Adapter Settings, click chuột phải vào Bluetooth Network Connection rồi chọn bật hoặc tắt bluetooth.
Với Windows 8, bạn nhập Bluetooth ở thanh Task để tìm kiếm biểu tượng Bluetooth. Truy cập Bluetooth Settings và chọn bật hoặc tắt bluetooth dễ dàng.
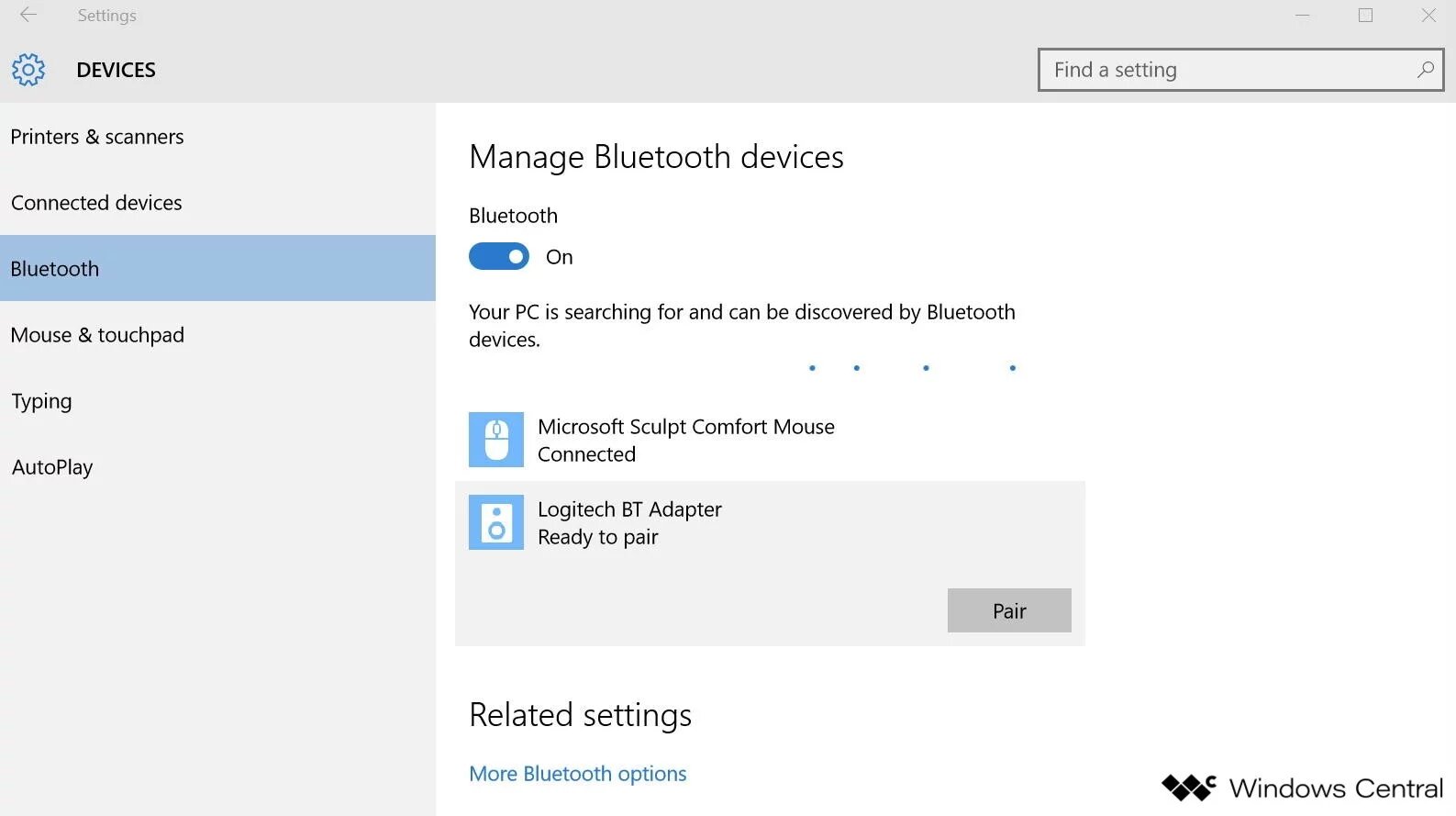
3. Kết nối laptop với một số thiết bị cơ bản
3.1. Kết nối bluetooth laptop với loa, tai nghe
Nếu bạn đang quan tâm các mẫu tai nghe bluetooth pin lâu bảo mật để nghe nhạc, đàm thoại trong công việc, hãy tìm hiểu cách kết nối chúng với laptop. Để kết nối bluetooth laptop với tai nghe hay loa của bạn, thao tác đầu tiên là ấn nút power trên loa hoặc tai nghe. Tiếp theo, hãy chắc chắn rằng laptop của bạn cũng đã được bật bluetooth, rồi ấn nút Pair để laptop tìm kiếm thiết bị loa kết nối. Sau đó, bạn ấn Add Bluetooth or other device, chọn tiếp Bluetooth. Sau cùng tìm kiếm tên của loa để ghép đôi.
Đây là trải nghiệm nghe nhạc khá thú vị và tiện lợi, hãy sắm cho mình một chiếc loa bluetooth chất lượng, từ các hãng uy tín với mức giá phải chăng để có thể nghe nhạc từ laptop sống động và hay hơn nhé.
3.2. Kết nối bluetooth laptop với điện thoại
Tương tự với với việc kết nối laptop với loa và tai nghe bluetooth, bạn thực hiện các thao tác tương tự để ghép đôi laptop với điện thoại của mình. Kết nối bluetooth laptop với điện thoại là cách khá hay để truyền dữ liệu nhanh hơn.
3.3. Kết nối bluetooth laptop với chuột, bàn phím không dây
Để tiện lợi hơn trong quá trình sử dụng máy, những con chuột không dây mỏng nhẹ và bền đẹp là không thể thiếu. Làm sao để kết nối chúng với laptop? Bạn hãy đảm bảo đã bật chuột và bàn phím ở chế độ On. Sau đó, trên máy tính bạn tìm biểu tượng Bluetooth và thao tác như kết nối loa để thực hiện kết nối laptop với chuột cũng như bàn phím.
3.4. Kết nối thiết bị Bluetooth bằng ghép nối Swift
Nếu máy tính của bạn hỗ trợ khả năng kết nối Swift Pair, nó sẽ giúp phát hiện các thiết bị có bật bluetooth khá nhanh ở trong phạm vi gần chúng.

Trên đây là hướng dẫn chi tiết về cách kết nối bluetooth laptop khá hữu ích, giúp việc sử dụng máy của bạn được tối ưu hơn. Nếu bạn đang tìm kiếm các sản phẩm laptop nhỏ gọn, chất lượng từ các hãng uy tín thì có thể tham khảo tại websosanh.vn nhé.


















