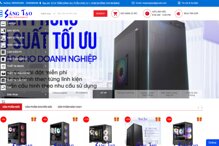Chuyển tới tiêu đề chính trong bài [xem]
Websosanh – Bạn muốn biến iPhone của bạn thành một hệ thống rạp hát di động? Bạn có thể nhanh chóng kết nối hầu như bất kỳ iPhone với TV để hiển thị video, hình ảnh, âm nhạc và nhiều hơn nữa. Bạn thậm chí có thể sử dụng nó để chơi trò chơi! Bạn có thể kết nối iPhone của bạn vào TV của bạn với hầu hết các phiên bản của iOS.
Phương pháp 1. Sử dụng cáp HDMI

Mua dây cáp HDMI và đầu chuyển Digital AV của Apple
Bạn có thể tìm thấy chúng trên mạng hoặc tại các cửa hàng điện tử. Các loại đầu chuyển này có một đầu vào thiết bị của Apple, đầu còn lại là HDMI để gắn trực tiếp vào TiVi hay đầu receiver AV. Bạn chỉ có thể kết nối từ iPhone 4 trở đi.
– IPhone 6, 6 Plus, 5, 5c, và 5 khác sử dụng một kết nối khác nhau hơn so với các phiên bản trước đó. Bạn sẽ cần một sét Digital AV Adapter.
Bạn sẽ cần cả cáp HDMI và bộ chuyển đổi để kết nối các thiết bị. Những hiếm khi được bán ra trong cùng một gói. Cáp HDMI khoảng cách hoang dại trong giá, nhưng bạn sẽ không nhận thấy nhiều, nếu có, sự khác biệt giữa một giá rẻ và một đắt tiền.
Kết nối bộ chuyển đổi đến iPhone
Cắm adapter AV vào đầu nối cổng 30 pin hoặc cổng Lightning tùy thuộc vào chiếc điện thoại iPhone của bạn đang dùng.
Kết nối cáp HDMI đến TV
Kết nối cáp HDMI đến TV. Cắm đầu kia của kết nối HDMI và cổng HDMI có sẵn trên TV. bạn có thể tìm thấy cổng HDMI ở sau hoặc cạnh TV. Bạn nên chú ý đến màu sắc các cổng mà bạn đang sử dụng để dễ dàng cắm chúng đúng cổng cần kết nối. Nếu TV của bạn không có cổng HDMI, xem phần tiếp theo.
Bây giờ bạn chỉ cần bật TV và chọn cổng vào chính xác
Tùy thuộc vào chiếc điện thoại iPhone mà bạn đang sở hữu, bạn sẽ thấy những điều khác nhau được thể hiệ trên màn hình TV.
– iPhone 4 sẽ không phản ánh tất cả trên TV. Thay vào đó, các ứng dụng chơi nhạc, hình ảnh, và video sẽ xuất hiện trên màn hình hiển thị nhưng bạn sẽ không thấy các menu hoặc các trò chơi của bạn.
– iPhone 4s và các iPhone kế tiếp tất cả mọi thứ có trong điện thoại bạn sẽ được phản ánh tất cả trên TV.
Sạc điện thoại của bạn trong khi truyền
Adapter của Apple đi kèm với cổng 30 pin hoặc kết nối Lightning cho phép bạn có thể sạc. Điều này đặc biệt hữu ích nếu bạn đang truyền rất nhiều video.
Phương pháp 2: Sử dụng kết nối Analog
Mua đúng adapter
Nếu TV của bạn không hỗ trợ HDMI, bạn có thể kết nối iPhone của bạn bằng cách sử dụng một kết nối Analog. Tùy thuộc vào iPhone mà bạn có, bạn có một vài lựa chọn khác nhau.
– iPhone 3G, iPhone 4, iPhone 4s – Apple Composite AV Cable. Cáp này cắm vào đầu nối 30-pin của bạn và cho phép bạn kết nối với các cảng tổng hợp trên TV của bạn. Đây là một kết nối ba nhánh, thường có màu đỏ, trắng, và màu vàng.
– iPhone 6, 6 Plus, 5, 5c, và 5s – Apple Lightning VGA Adapter. Cáp này cắm vào kết nối Lightning và cho phép bạn kết nối vào cổng VGA trên TV.
Kết nối bộ chuyển đối với iPhone
Cắm adapter hoặc cáp vào một trong hai đầu nối 30-pin hoặc kết nối Lightning, tùy thuộc vào loại iPhone bạn đang dùng.
Kết nối cáp vào TV
Hãy tìm một cổng có sẵn phù hợp với cáp của bạn. Đảm bảo kết nối cổng cắm màu sắc chính xác nếu bạn đang sử dụng cáp Composite hoặc Component. Nếu bạn sử dụng cáp VGA, hãy chắc chắn rằng thì bạn nên vặn chặt các ốc vít.
Khi cắm vào cáp Component, đảm bảo rằng phích cắm màu đỏ đúng các ổ cắm. Có plug đỏ chụm lại với nhau với các phích cắm màu xanh và màu xanh lá cây, và một plug đỏ đi với màu trắng. Ba phích cắm màu để truyền video, trong khi các phích cắm màu đỏ và trắng laị được dùng để truyền tải âm thanh.
Kết nối âm thanh của bạn (nếu sử dụng VGA)
Nếu bạn đang sử dụng Lightning đến VGA adapter, bạn sẽ cần phải kết nối âm thanh của bạn một cách riêng biệt. Sở dĩ phải làm điều này là do cáp VGA không truyền tín hiệu âm thanh. Bạn có thể kết nối cáp âm thanh từ giắc cắm tai nghe của bạn với một hệ thống loa, hoặc sử dụng các cổng Lightning trên adapter để kết nối với hệ thống rạp hát gia đình nhà bạn.
Phương pháp 3. Sử dụng AirPlay và Apple TV
Apple TV là một giải pháp tốt nhất do sử dụng công nghệ không dây AirPlay riêng của Apple và còn cung cấp thêm khả năng truyền video trực tuyến. Bạn không cần phải sử dụng cáp để kết nối thiết bị di động với Apple TV. Đây cũng là một giải pháp tuyệt vời cho các game thủ.

Air Play và Apple TV
Kiểm tra xem iPhone của bạn có tương thích với Apple TV không?
Bạn phải có một chiếc iPhone 4 hoặc mới hơn. Apple TV của bạn phải là thế hệ thứ hai hoặc mới hơn.
Thế hệ thứ hai của Apple TV đã được phát hành vào cuối năm 2010. Nếu Apple TV của bạn cũ, nó sẽ không hỗ trợ AirPlay.
Đảm bảo rằng cả hai thiết bị được cập nhật phiên bản mới nhất của iOS . Điều này sẽ đảm bảo các dòng chất lượng hình ảnh cao nhất.
Bật TV và Apple TV
Hãy chắc chắn rằng TV được thiết lập để kết nối các đầu vào của Apple TV. Bạn sẽ có thể thấy giao diện của Apple TV.
Kiểm tra các menu Settings của Apple TV của bạn để chắc chắn AirPlay được bật.
Kết nối iPhone của bạn với mạng gia đình của bạn
Để truyền iPhone của bạn vào màn hình TV thì iPhone và Apple TV cần phải được sử dụng trong cùng một mạng.
Nếu bạn đang chạy hệ điều hành iOS 8, bạn sẽ không cần phải kết nối nó với mạng lưới tương tự như Apple TV. Thay vì đó, bạn có thể kết nối trực tiếp với Apple TV.
Truyền tất cả mọi thứ trên iPhone của bạn đang chạy iOS 7 hoặc iOS 8
Nếu bạn muốn truyền toàn bộ màn hình iPhone của bạn với Apple TV, vuốt lên từ các nút trên màn hình của iPhone của bạn để mở Control Center. Chạm vào nút AirPlay và chọn Apple TV. Màn hình iPhone của bạn bây giờ sẽ xuất hiện trên TV của bạn.
Để truy cập vào nút AirPlay trên iOS 6, hãy nhấp vào nút Home hai lần để mở danh sách các ứng dụng gần đây của bạn. Vuốt từ trái sang phải để mở menu. Chạm vào nút AirPlay và chọn Apple TV. Tùy chọn này không có sẵn cho iPhone 4 sử dụng. Bạn phải có iPhone 4S hoặc mới hơn.
Truyền tải nội dung cụ thể
Nếu bạn chỉ muốn truyền một video cụ thể hoặc bài hát lên TV, bạn hãy bắt đầu media trên iPhone của bạn và sau đó nhấn vào nút AirPlay. Nút này nằm bên cạnh nút “Next” trên điều khiển phát lại của bạn. Nhấn nút gửi các video hoặc bài hát vào màn hình TV của Apple.
Khi nội dung đang trình chiếu trên TV, bạn có thể sử dụng bảng điều khiển xuất hiện trên iPhone để bắt đầu và ngừng phát hoặc chuyển sang bài hát kế tiếp, và nhiều hơn nữa. Nếu bạn đang truyền hình ảnh, hãy kéo màn hình iPhone của bạn để chuyển sang hình kế tiếp.
Kích hoạt mirroring
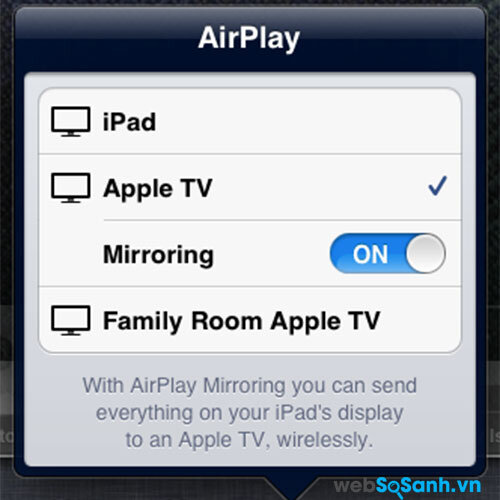
Tính năng Mirroring
Mirroring sẽ hiển thị trên cả màn hình TV và màn hình iPhone. Nếu mirroring không được kích hoạt, nó chỉ xuất hiện trên màn hình TV. Mirroring là đặc biệt hữu ích cho thuyết trình, hoặc để chơi trò chơi iPhone trên TV của bạn. Mirroring là không có sẵn trên iPhone 4.
Theo wikihow.com
Websosanh.vn – Website so sánh giá đầu tiên tại Việt Nam
Tìm kiếm sản phẩm giá rẻ nhất Việt Nam