Chuyển tới tiêu đề chính trong bài [xem]
1. Vì sao bạn cần sao lưu hình ảnh từ iCloud về iPhone?
Hiện nay đa số người dùng trải nghiệm các dòng sản phẩm công nghệ của Apple nói chung và điện thoại iPhone nói riêng đều biết hiểu tính năng sao lưu và đồng bộ hóa dữ liệu cá nhân lên đám mây iCloud. Việc đồng bộ này giúp cho điện thoại của bạn được giải phóng bộ nhớ giúp thiết bị được hoạt động mượt mà hơn. Bên cạnh đó việc sao lưu hình ảnh trên iPhone lên iCloud còn giúp bạn bảo vệ dữ liệu an toàn, tránh trường hợp bị điện thoại thất lạc.
Trong trường hợp bạn bị mất điện thoại hay sử dụng một dòng điện thoại iPhone cao cấp hơn trước thì việc sao lưu dữ liệu hình ảnh, dữ liệu ngược từ iCloud về iPhone cũng là điều hết sức quan trọng. Điều này giúp bạn tái hiện lại được những hình ảnh cũ của mình đã chụp và lưu trữ, giúp những khoảnh khắc trong cuộc sống của bạn sẽ luôn theo bạn mọi lúc mọi nơi. Vì vậy việc cần làm khi mua điện thoại mới là kiểm tra xem iPhone có iCloud hay không để sử dụng được tính năng này nhé.
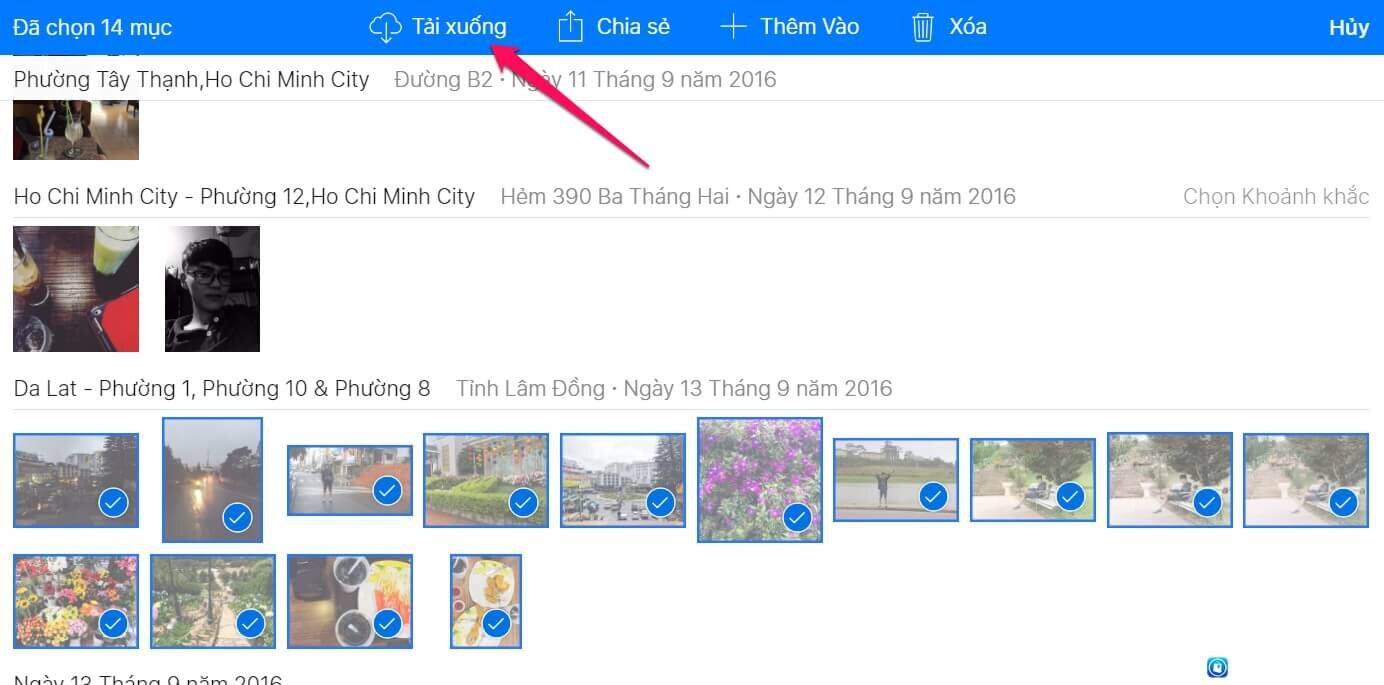 Cách sao lưu ảnh từ iCloud về iPhone giúp bạn lưu trữ và sử dụng thuận tiện hơn (Nguồn: ungdung.mobi)
Cách sao lưu ảnh từ iCloud về iPhone giúp bạn lưu trữ và sử dụng thuận tiện hơn (Nguồn: ungdung.mobi)
2. Cách sao lưu hình ảnh từ iCloud vào iPhone
2.1 Phục hồi hình ảnh từ iCloud trực tiếp trên máy tính của bạn
Với cách này bạn có thể phục hồi hình ảnh đã đồng bộ hóa của mình từ iCloud về bất kỳ máy tính nào. Để thực hiện được cách này bạn thực hiện những bước sau:
Bước 1: Cài đặt phần mềm Wondershare Dr.Fone dành cho iOS trên máy tính cả chạy trên hệ điều hành Windows hay Macbook. Sau khi cài đặt xong bạn khởi chạy phần mềm và vào khôi phục từ iCloud sao lưu tập tin.
Bước 2: Đăng nhập tài khoản iCloud của bạn từ phần mềm. Chương trình này sẽ không bao giờ ghi nhớ hay thu thập thông tin của bạn. Sau đó tất cả những tập tin đã sao lưu trên iCloud của bạn sẽ được hiển thị ở đây. Bạn chọn bất kỳ thư mục hình ảnh nào muốn lấy và tải về. Trong cửa sổ hiển thị lên, để tiết kiệm thời gian tải về tập tin sao lưu iCloud, bạn nên chọn để tải hình ảnh từ máy ảnh và ứng dụng hình ảnh.
Bước 3: Nhấp vào nút quét trên chương trình đang mở để quét các tập tin sao lưu iCloud cho những hình ảnh mà bạn cần. Thao tác này có thể mất một vài phút để hoàn thành. Khi quét xong, bấm vào máy ảnh cuộn và ứng dụng hình ảnh tương ứng để có thể xem trước được tất cả các hình ảnh tìm thấy. Kiểm tra những ảnh mà bạn cần và nhấp vào khôi phục ở bên phải dưới cùng để lưu những hình ảnh đó từ iCloud sao lưu tập tin vào máy tính của bạn.
Sau khi sao lưu vào máy tính bạn có thể thử sử dụng iTunes hoặc Wondershare TunesGo để đưa những hình ảnh về điện thoại iOS mà bạn đang dùng. Với cách sao lưu ảnh từ iCloud vào iPhone này sẽ phải thực hiện nhiều thao tác, tuy nhiên bạn vừa có thể lưu thêm hình ảnh của mình trên ổ cứng của máy tính, tránh trường hợp hệ thống iCloud gặp vấn đề.
 Sử dụng phần mềm Wondershare Dr.Fone để khôi phục hình ảnh từ iCloud về máy tính một cách dễ dàng (Nguồn: dottech.org)
Sử dụng phần mềm Wondershare Dr.Fone để khôi phục hình ảnh từ iCloud về máy tính một cách dễ dàng (Nguồn: dottech.org)
2.2 Khôi phục lại hình ảnh từ iCloud vào điện thoại iOS
Nếu bạn không muốn sử dụng bất kỳ phần mềm nào cho việc phục hồi hình ảnh từ iCloud, thì có thể trực tiếp sao lưu ảnh từ iCloud về iPhone theo những bước sau đây:
Bước 1: Đầu tiên bạn phải cập nhập điện thoại của mình lên hệ điều hành iOS mới nhất nếu phiên bản hiện tại của thiết bị đang dưới iOS 9.
Bước 2: Bấm vào Cài đặt >> iCloud >> Lưu trữ và sao lưu. Sau đó bạn nhìn vào phía dưới cùng để kiểm tra xem toàn sao lưu dự kiến iCloud có hay không. Nếu bạn đã thực hiện sao lưu ảnh từ iPhone vào iCloud trước đó rồi thì chắc chắn là có rồi.
Bước 3: Bạn vào Cài đặt >> Chung >> Reset >> Xóa tất cả nội dung và cài đặt. Trong trợ lý thiết lập, bạn chọn đi đến thiết lập điện thoại >> bấm vào khôi phục từ bản sao lưu >> chuyển đến chọn sao lưu. Từ danh sách hiển thị, bạn chọn tập tin sao lưu dự kiến iCloud để khôi phục lại các thiết bị iOS.
Với cách sao lưu ảnh từ iCloud về iPhone này bạn có thể thao tác một cách dễ dàng và nhanh chóng. Chỉ cần bạn nhớ kỹ từng bước như đã hướng dẫn ở phía trên.
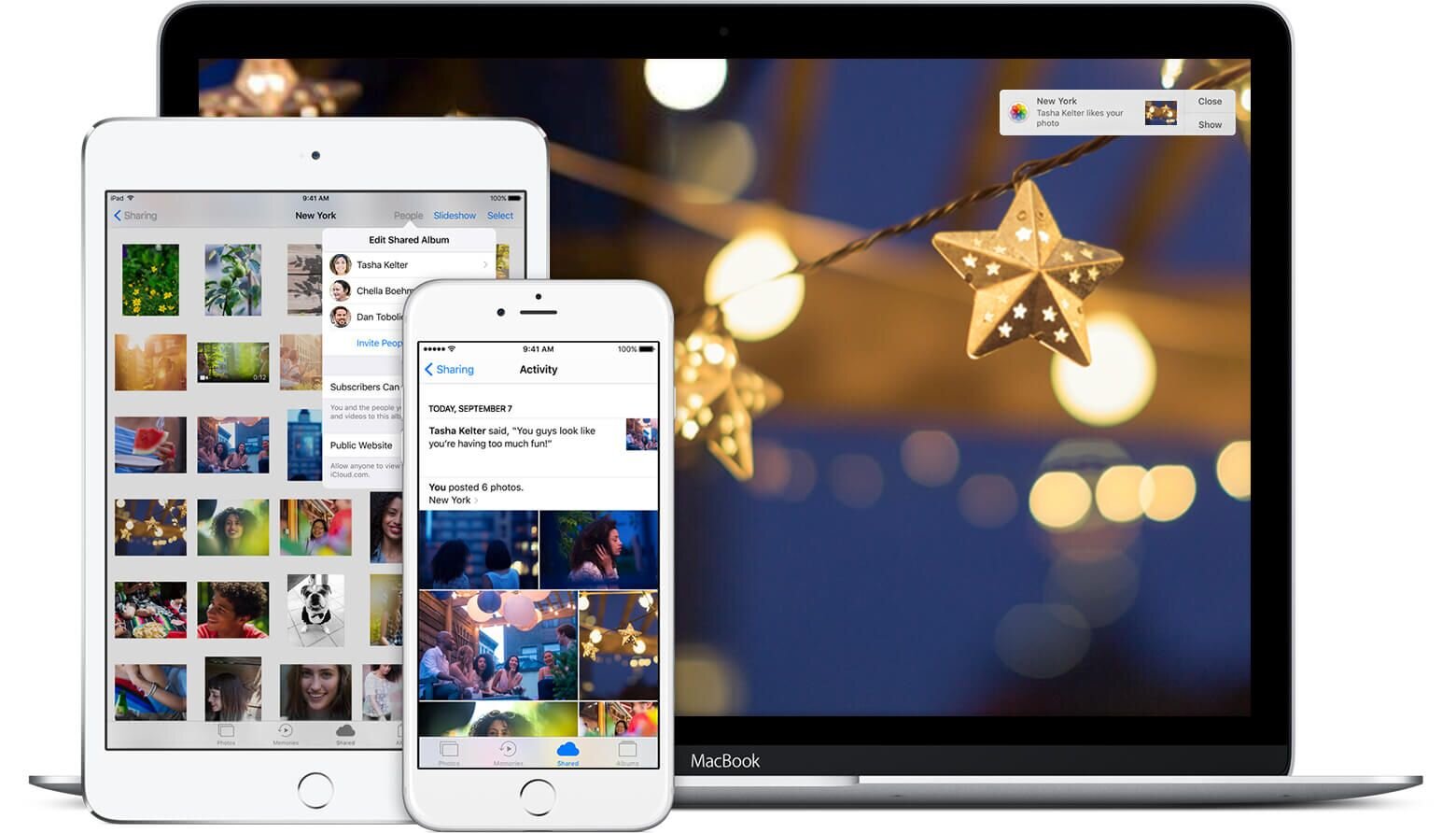 Việc đồng bộ hóa hình ảnh lên iCloud giúp bạn dễ dàng sao chép và sử dụng trên các thiết bị của Apple (Nguồn: pinterest.co.uk)
Việc đồng bộ hóa hình ảnh lên iCloud giúp bạn dễ dàng sao chép và sử dụng trên các thiết bị của Apple (Nguồn: pinterest.co.uk)
3. Sự cố và cách khắc phục khi sao lưu ảnh từ iCloud về iPhone
Trong quá trình sao lưu ảnh từ iCloud về điện thoại iPhone của mình bạn có thể gặp một số sự cố sau đây:
- Không tải đầy đủ tập tin như đã sao lưu trên iCloud.
- Bạn tải ảnh về máy nhưng chỉ hiển thị màu xám.
- Dữ liệu hình ảnh trên iCloud quá lớn, mà bộ nhớ điện thoại iPhone lại không đủ.
Với những sự cố trong quá trình sao lưu và khôi phục hình ảnh từ iCloud về iPhone bạn có thể khắc phục như sau:
- Sử dụng phần mềm Wondershare Dr.Fone để quét dữ liệu trên máy tính trước, sau đó khôi phục về máy tính rồi hãy đồng bộ hóa lại vào iPhone của mình. Việc này sẽ giúp bạn không bỏ lỡ bất kỳ tập tin nào.
- Khi bạn thấy tất cả những bức ảnh khôi phục từ tệp sao lưu iCloud có màu xám, thì bạn nên bấm vào từng hình ảnh một trong một vài giây để cho nó có thể tải đúng.
- Với sự cố thứ 3 thì bạn cũng nên sử dụng phần mềm Wondershare Dr.Fone để khôi phục dữ liệu, sau đó tải những hình ảnh cần thiết từ máy tính lên iPhone của mình để tiết kiệm bộ nhớ cho điện thoại. Vì thế trong mọi trường hợp bạn nên áp dụng cách sao lưu hình ảnh từ iCloud vào iPhone tốt nhất là khôi phục trước trên máy tính rồi hãy đưa vào iPhone.
Với những thông tin hữu ích trên đây sẽ giúp bạn đồng bộ và download hình ảnh của mình từ iCloud xuống máy tính hay chiếc điện thoại iPhone. Những hình ảnh cá nhân và dữ liệu của bạn sẽ luôn được an toàn. Bên cạnh đó, với tin nhắn thì bạn hãy tham khảo cách đồng bộ tin nhắn iPhone vào iCloud nhanh chóng và dễ dàng để lưu giữ thông tin quan trọng. Như vậy, bạn có thể yên tâm về những dữ liệu quan trọng gắn liền với mỗi giai đoạn cuộc đời được bảo mật tốt nhất. Duy chỉ có một lưu ý khi bạn mua iPhone chạy nhanh, dung lượng lớn thì hãy nhờ sự tư vấn của nhân viên kỹ thuật hỗ trợ để thuận tiện, nhanh chóng hơn nhé!























