Chuyển tới tiêu đề chính trong bài [xem]
Kiểm tra pin laptop sẽ giúp bạn biết được pin máy đã bị chai bao nhiêu phần trăm để có thể thay thế hoặc tiếp tục sử dụng. Trên thực tế, pin laptop chỉ có thời hạn sử dụng nhất định và tuổi thọ pin sẽ ngày càng giảm dần. Mời bạn tham khảo bài viết sau đây để biết cách kiểm tra tuổi thọ pin laptop nhanh nhất.
Những dấu hiệu nhận biết pin laptop bị chai
- Laptop hết pin nhanh chóng dù đã được sạc đầy
- Laptop được cắm sạc trong thời gian dài nhưng không đầy pin
- Số % pin hiển thị bị sai lệch, pin laptop đột ngột tăng hoặc giảm mạnh
- Laptop không dùng được pin, nếu muốn sử dụng phải liên tục cắm sạc để cấp nguồn điện cho máy
Các cách kiểm tra pin laptop nhanh chóng và đơn giản
Kiểm tra bằng CPUID HWMonitor
CPUID HWMonitor là phần mềm đa-zi-năng cho phép bạn quản lý tình trạng laptop bao gồm CPU, nguồn điện, nhiệt độ… Để test pin laptop với phần mềm này, bạn làm như sau:
Bước 1: Truy cập trang download CPUID HWMonitor, sau đó tải và cài đặt phần mềm trên máy của bạn.
Bước 2: Mở phần mềm lên và cuộn xuống đến mục Primary. Tại đây bạn chú ý đến các thông số Designed capacity (dung lượng pin chuẩn của nhà sản xuất) và Current capacity (dung lượng pin laptop thực tế).
Ngoài ra, số phần trăm ở mục Wear Level cũng sẽ cho bạn biết mức độ chai pin của laptop là bao nhiêu. Nếu tỉ lệ này vượt quá 50% thì bạn nên thay pin mới cho laptop để tránh làm gián đoạn công việc.
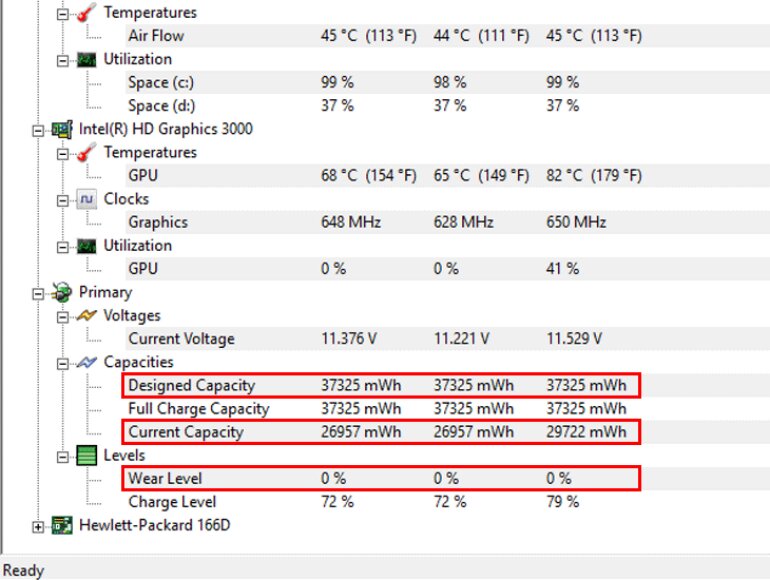
Kiểm tra bằng Command Prompt
Bước 1: Nhấn tổ hợp phím tắt Windows + R để mở sửa sổ Run. Tại đây bạn nhập từ khóa “cmd” và nhấn Enter.
Bước 2: Lúc này giao diện Command Prompt sẽ hiện ra. Tại đây bạn copy và dán lệnh sau vào rồi bấm phím Enter:
powercfg /batteryreport
Tiếp theo Command Prompt sẽ cung cấp cho bạn một đường link dẫn đến file battery-report.html. Thường thì file này sẽ được tìm thấy khi bạn truy cập thư mục C:\User\[Tên người dùng].
Bước 3: Click đúp chuột để mở tệp, sau đó bạn tìm đến phần Installed batteries. Tại đây bạn kiểm tra thông số tại các mục Design capacity (dung lượng pin từ nhà sản xuất) và Full charge capacity (dung lượng laptop khi được sạc đầy thực tế). Như vậy là bạn đã hoàn tất các thao tác kiểm tra pin laptop rồi.
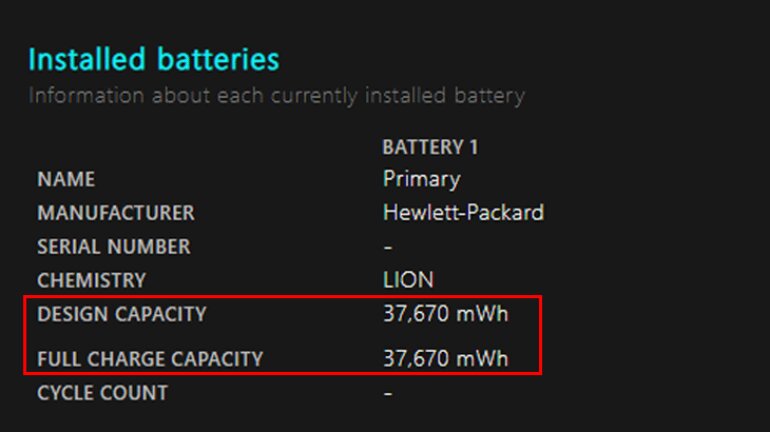
Trong trường hợp giữa Design capacity và Full charge capacity chênh nhau quá 10.000mWh, bạn có thể thay pin mới cho laptop để tối ưu hóa khả năng làm việc của máy.
Test pin laptop bằng PowerShell
Bước 1: Bấm tổ hợp Windows + X và click vào Windows PowerShell trong danh sách vừa hiện ra.
Bước 2: Tại giao diện PowerShell, bạn hãy nhập lệnh sau và nhấn Enter:
powercfg/batteryreport
Bước 3: Lúc này bạn sẽ nhìn thấy đường link dẫn đến file cung cấp thông tin về pin laptop. Hãy truy cập file này và đọc các thông số như hướng dẫn trong mục “Kiểm tra bằng Command Prompt” nhé.
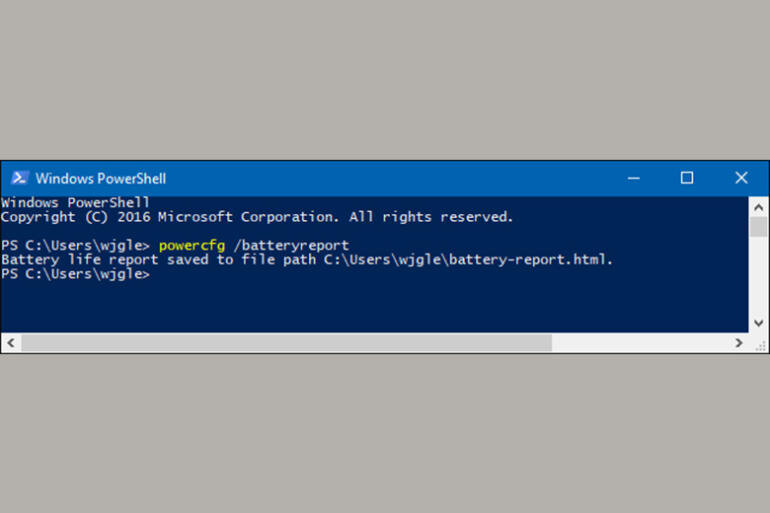
Những lưu ý giúp kéo dài tuổi thọ pin laptop
Đảm bảo nhiệt độ phòng đặt laptop phải thông thoáng, khô ráo, không dùng laptop ở nơi có độ ẩm hoặc nhiệt độ quá cao
- Laptop cần được đặt trên mặt phẳng, có thể dùng đế tản nhiệt để tăng khả năng làm mát
- Nên sử dụng đúng chủng loại dây sạc và cục sạc được cung cấp kèm theo laptop
- Vệ sinh laptop định kỳ tối thiểu là 1 năm 1 lần
- Không dùng laptop đến kiệt pin mới sạc, tốt nhất là bạn nên chủ động cắm sạc khi nhận thấy pin laptop còn khoảng 10 – 20%
- Khi không dùng laptop thì cần tắt máy hoàn toàn, không nên để máy qua đêm
Cách kiểm tra pin laptop khá đơn giản và ai cũng có thể thực hiện được. Trong quá trình sử dụng, bạn nên thực hiện theo các lưu ý trên đây để tối đa hóa tuổi thọ pin laptop và thay pin mới cho máy khi độ chai pin đã cao quá 50%.












